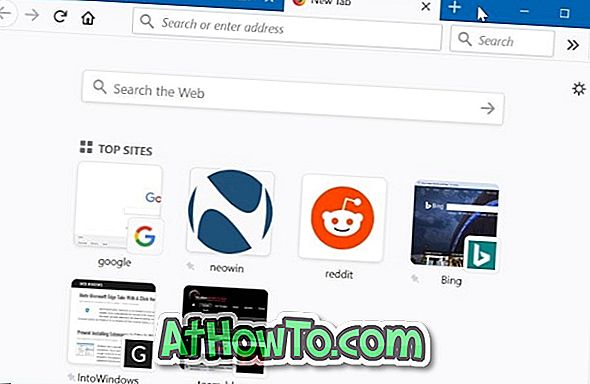Az Office 2016 mellett az Office 2016 mellett futok az elmúlt tíz hónapban. Annak ellenére, hogy nem gyakran használom a Microsoft Office 2016-ot, inkább azt ajánlom, hogy hosszú cikkeket írjon éjjel, mivel az Office 2013-tól eltérően sötét háttér (színséma).
A Word 2016 és a Word 2013 alapértelmezett beállításokkal 11 méretű Calibri betűt használ. Bár nincs semmi baj vele, úgy érzem, hogy a Calibri betűtípusa nem könnyen olvasható. Minden alkalommal, amikor elindítom a programot, és elindítok egy új dokumentumot, meg kell változtatnom az alapértelmezett betűtípust és a betűméretet. Bár a betűkészlet és a betűméret gyorsan megváltoztatható a billentyűparancsokkal, nem lenne jobb, ha alapértelmezés szerint beállíthatja kedvenc betűtípusát és betűméretét, hogy elkerülje őket minden alkalommal?

Szerencsére a Word 2016 és a Word 2013 alapértelmezett betűtípusának és betűméretének megváltoztatása elég egyszerű, és harmadik féltől származó programok nélkül is megtehető. A Word 2013 programban számos alapértelmezett beállítást módosíthat, például betűtípust, betűtípust, betűszínt, betűméretet, effektusokat, bekezdések közötti távolságot és behúzást.
Ha a Word 2016 alapértelmezett beállításai némelyike nem működik, könnyen konfigurálhatja a Word 2013-t az alapértelmezett betűtípus és a betűméret módosításához. Kövesse az alábbi utasításokat a Word 2016 és a Word 2013 alapértelmezett beállításainak módosításához.
Alapértelmezett betűtípus-beállítások módosítása A Word 2016 és 2013 programban
1. lépés: Nyissa meg a Word 2013/2016 programot.
2. lépés: Egyszerre nyomja meg a Ctrl + Shift + F gombot a Font párbeszédablak megnyitásához.
3. lépés: Itt válassza ki kedvenc betűtípusát, betűtípusát, betűméretét és színét.
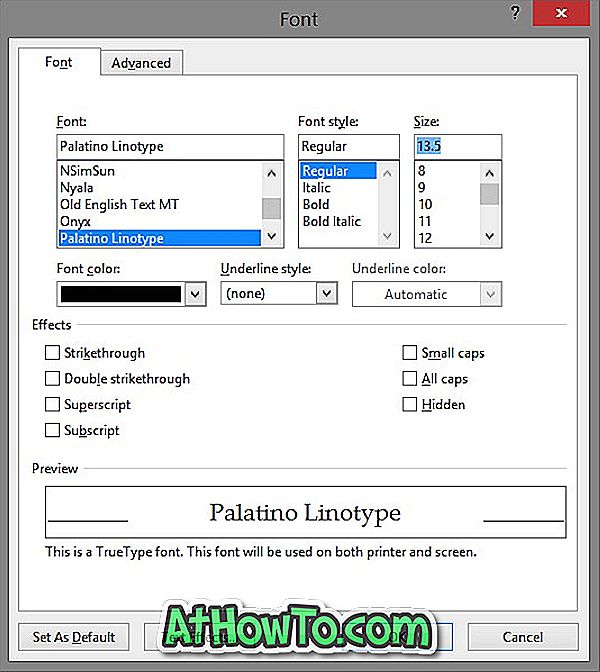
4. lépés: Végül kattintson az Alapértelmezett gombra. Ha a következő párbeszédpanelt látja, válassza ki a Normál sablon alapján az összes dokumentumot jelölő második opciót, majd kattintson az OK gombra az új beállítások mentéséhez.
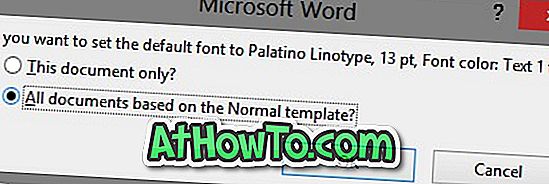
Ne feledje, hogy módosíthatja az Oldalbeállítás alapértelmezett beállításait is. Ehhez váltson az Oldalelrendezés lapra, majd kattintson az alapértelmezett beállítások módosításához a kibontás gombra.