Körülbelül egy hónappal ezelőtt véletlenül leesettem a két és fél éves iPhone 5-öt körülbelül 3 méteres magasságból, miközben a töltőkábelt csatlakoztattam a telefonhoz. Volt repedések a képernyőn, és úgy döntöttem, hogy egy új iPhone 6-ot vásárolok a régi képernyő javítása helyett.
Az új iPhone körülbelül három héttel történő használata után úgy döntöttem, hogy a Windows 10 PC-hez csatlakozom, de valamilyen oknál fogva a Windows 10-re telepített iTunes nem érzékelte az iPhone-t még a telefon többszöri csatlakoztatása után sem. A régi iPhone nem adott ki ugyanezt a számítógépet.
Ha a Windows 10 PC-n lévő iTunes nem érzékeli az iPhone, iPod vagy iPad készüléket, a következő megoldás segíthet a probléma megoldásában.
3. módszer
Indítsa újra a számítógépet egyszer
Ha ez az első alkalom, hogy iPhone, iPod vagy iPad csatlakozik a Windows 10 számítógéphez, és a Windows 10 nem érzékeli a készüléket, kérjük, indítsa újra a számítógépet, majd ellenőrizze, hogy a Windows 10 észleli-e az iPhone, iPod vagy iPad készülékét.
2. módszer: 3
Telepítse az iPhone illesztőprogramokat
Előfordulhat, hogy a Windows 10 nem észleli az iPhone-t a hiányzó iPhone-illesztőprogram miatt. Általánosságban elmondható, hogy nem kell manuálisan telepítenie az iPhone illesztőprogramot a Windows 10 rendszerben, de ha a telefont nem észleljük, megpróbálhat manuálisan telepíteni az iPhone illesztőprogramokat az iPhone meghajtók manuális telepítéséhez a Windows 10 útmutatóban.
3. módszer: 3. módszer
Frissítse az iPhone meghajtót
1. lépés: Győződjön meg róla, hogy telepítette az iTunes legújabb verzióját a Windows 10 PC-re.
2. lépés: Csatlakoztassa iPhone, iPod vagy iPad készülékét a számítógéphez a hivatalos kábellel, érintse meg a Trust lehetőséget, ha a következő üzenetet látja a készüléken.
3. lépés: Nyissa meg a Vezérlőpult nevet a Start menüben vagy a tálca keresőmezőjében, majd nyomja meg az Enter billentyűt.

4. lépés: Módosítsa a Nézet és a Kis ikonok között, majd kattintson az Eszközök és nyomtatók elemre.
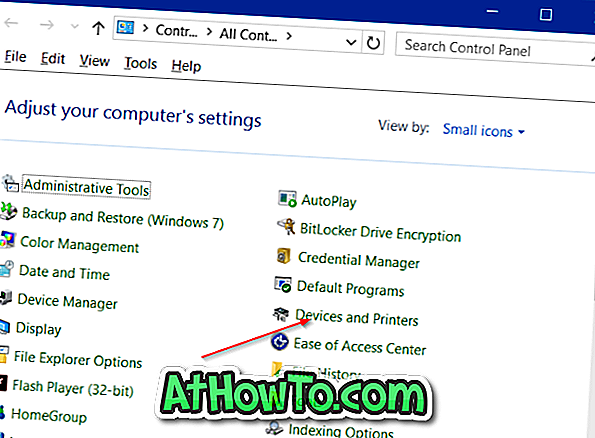
Az iPhone, az iPod vagy az iPad most a Nem meghatározott rész alatt jelenik meg.
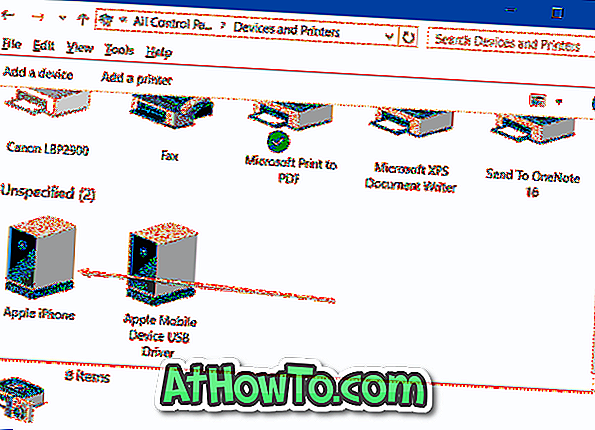
5. lépés: Kattintson jobb gombbal az iPhone, iPod vagy iPad ikonjára, majd kattintson a Tulajdonságok gombra az iPhone, iPod vagy iPad tulajdonságok párbeszédablak megnyitásához.
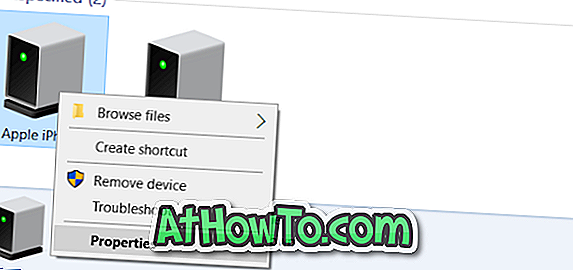
6. lépés: Váltás a Hardver fülre. Az Eszközfunkciók részben válassza ki az iPhone, iPod vagy iPad készüléket, majd kattintson az Apple iPhone / iPod / iPad tulajdonságok megnyitásához a Tulajdonságok gombra.
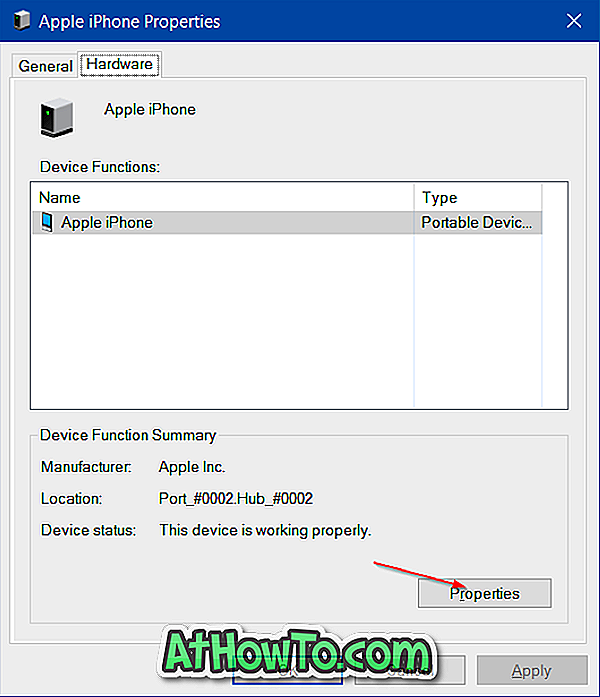
7. lépés: Most az Általános lapon kattintson a Beállítások módosítása gombra.
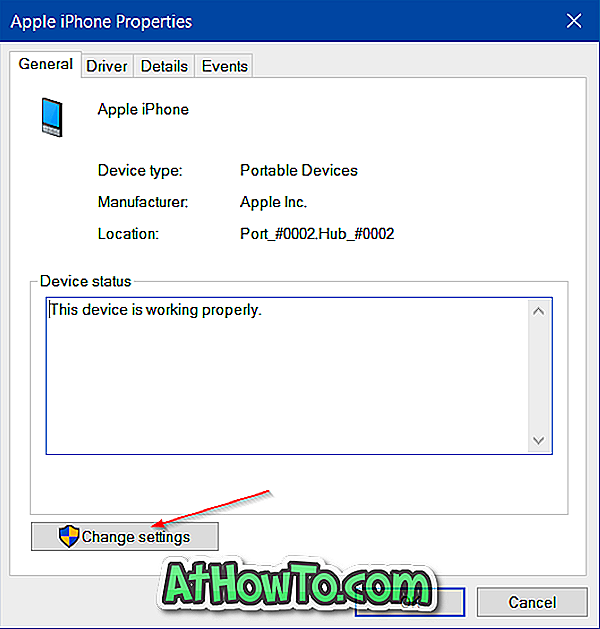
8. lépés: Most váltson az Illesztőprogram fülre, majd kattintson az Illesztőprogram frissítése gombra az Illesztőprogram-szoftver frissítő varázsló megnyitásához.
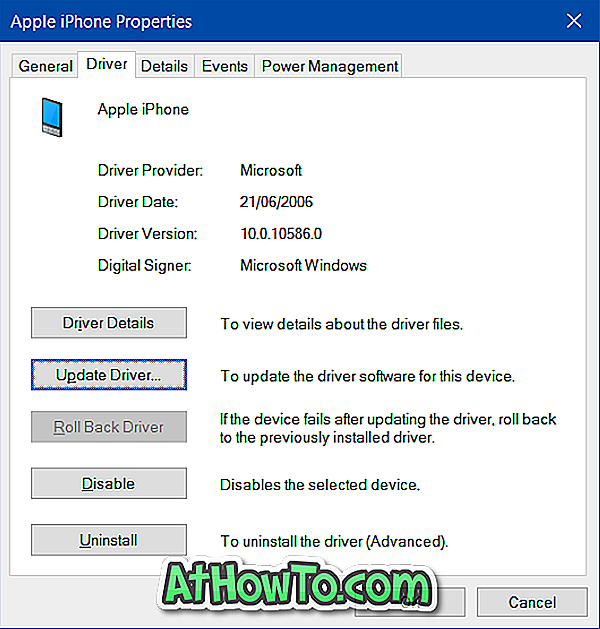
9. lépés: Kattintson a Második opcióra, amely a Számítógép keresése a meghajtóprogramhoz, majd navigáljon a C-re: Programfájlok Általános fájlok Apple Mobile Support Support illesztőprogramok mappája. És ha a Windows 10 x64 rendszeren van, akkor böngésznie kell a C-hez: Programfájlok (x86) Általános fájlok Apple Mobile Device Support illesztőprogramok.
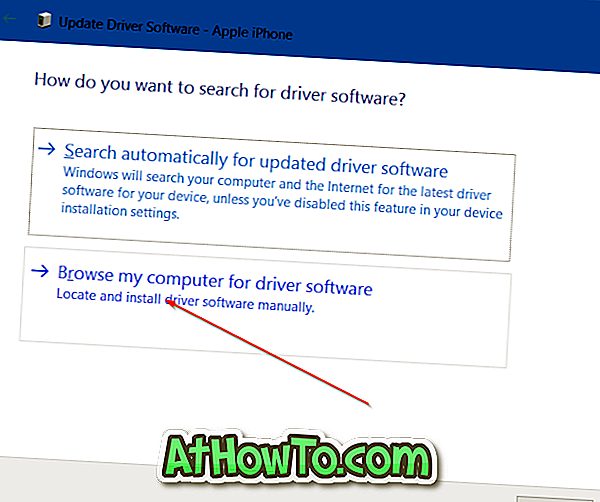
A fenti útvonalon a „C” az a meghajtó, ahol a Windows 10 telepítve van.
MEGJEGYZÉS: Ha nem látja a Drivers (Illesztőprogramok) mappát, válassza a Mobile Device Support ( Mobileszköz-támogatás) mappát, majd győződjön meg róla, hogy az Almappa beillesztése jelölőnégyzet be van jelölve.
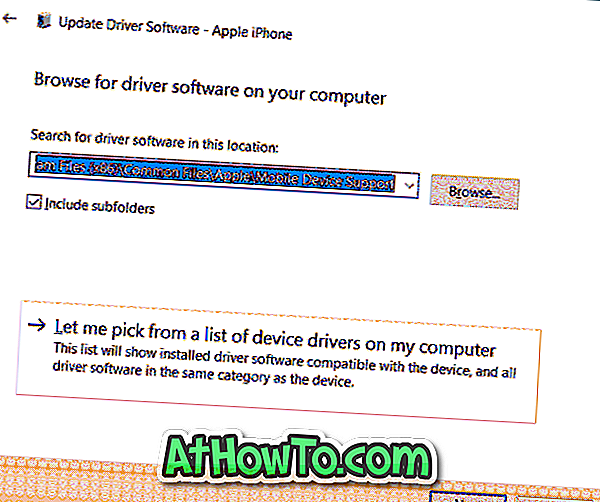
10. lépés: Végül kattintson a Tovább gombra, és ha a meghajtó frissül, kattintson a Bezárás gombra a varázsló bezárásához.
Nyissa meg az iTunes programot. Az iPhone, iPad vagy iPod készüléket most már az iTunes a Windows 10 rendszerben észleli.













