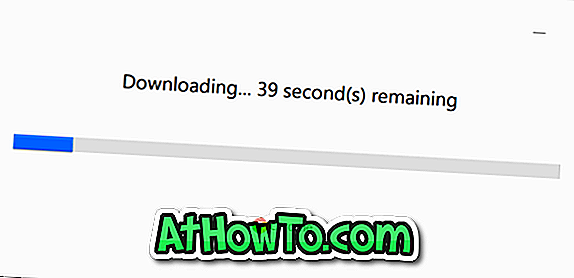Az újonnan kiadott november 10-i frissítés a Windows 10-hez számos régi és új funkciót tartalmaz az operációs rendszerhez. A címsor színének megváltoztatása vagy a címsor színének módosítása az egyik legkeresettebb funkció, és végül elérhető a Windows 10. novemberi frissítésével.
A Windows 10 rendszerben (novemberi frissítéssel) a címsor színét a Beállítások menü Testreszabás részében, a Színek elemre kattintva lehet bekapcsolni, majd bekapcsolni a Szín megjelenítése kezdetben, a tálcán, a műveleti központban és a címsorban.

Míg az új funkció javítja az alkalmazások és a fájlkezelő megjelenését, probléma van az új funkcióval. Ahogy mostanra valószínűleg észrevetted, nincs mód arra, hogy csak a címsor színét engedélyezzük anélkül, hogy a tálcán, a start menüben és az akcióközpontban színnel jelennek meg.
A címsáv színeinek engedélyezése a Start menü és a tálca színeinek bekapcsolása nélkül
Az alapértelmezett fekete szín a Start és a tálcán a legtöbbet szeretik, és sok felhasználó szeretne látni a színt a címsorban anélkül, hogy megváltoztatná a tálca alapértelmezett színét és a Start menüjét.
Sajnos nincs lehetőség sem a Settings (Beállítások), sem a Control Panel (Vezérlőpult) alatt arra, hogy a címsor színét bekapcsolja anélkül, hogy engedélyezné a színt a start menüben és a tálcán. Szerencsére ezt a Hivatal szerkesztésével teheti meg.
Töltse ki az alábbi utasításokat a címsor színének engedélyezéséhez anélkül, hogy engedélyezné a Start menü, a tálcák és az akcióközpont színét.
1. lépés: Kattintson a jobb gombbal az asztalra, és kattintson a Testreszabás lehetőségre a Beállítások Személyre szabás rész megnyitásához.
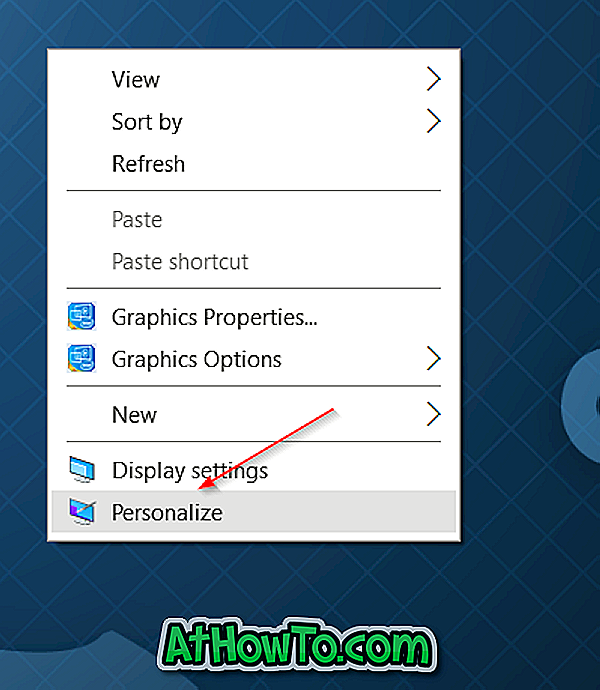
2. lépés: Kattintson a Színek elemre. Ha be van kapcsolva, kapcsolja ki a Szín megjelenítése a Start menüben, a tálcán, a műveleti központban és a címsorban .
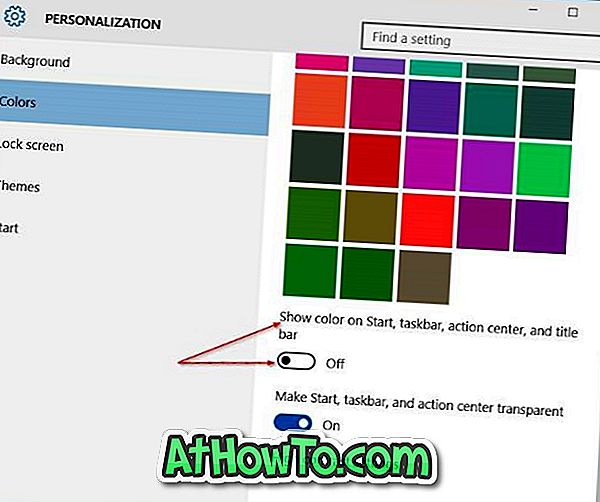
3. lépés: Írja be a Regedit parancsot a Start menü vagy a tálca keresőmezőjébe, majd nyomja meg az Enter billentyűt. A Felhasználói fiókok felügyelete párbeszédpanel megjelenésekor kattintson az Igen gombra. Ne feledje, hogy a Rendszerleíróadatbázis-szerkesztőt úgy is megnyithatja, hogy a Regedit a Futtatás parancs mezőbe írja be, majd nyomja meg az Enter billentyűt.
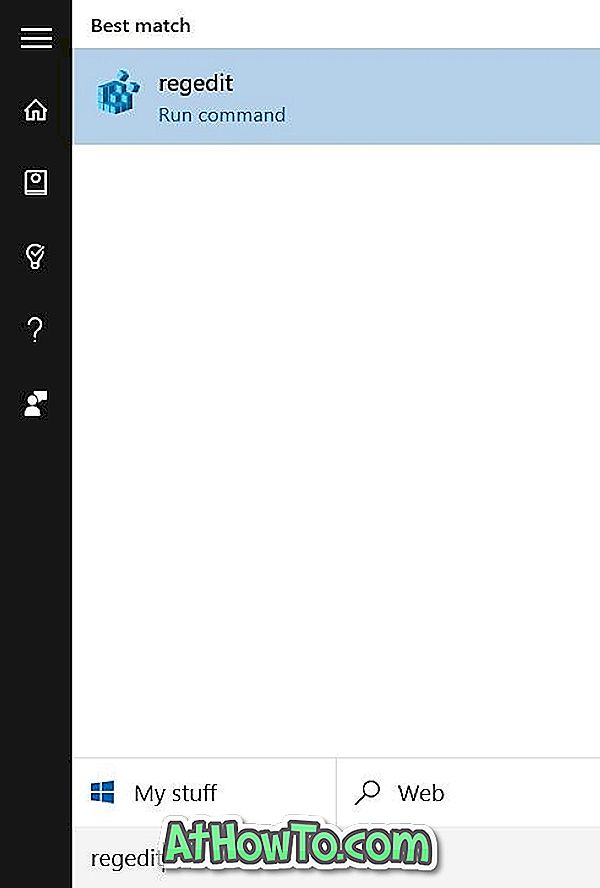
4. lépés: Keresse meg a következő rendszerleíró kulcsot:
HKEY_CURRENT_USER \ SOFTWARE \ Microsoft \ Windows \ DWM
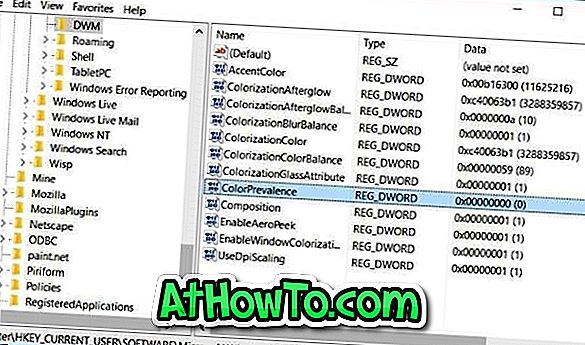
5. lépés: A jobb oldalon kattintson duplán a ColorPrevalence nevű bejegyzésre (lásd a fenti képet), és változtassa meg az értékét 1-re (egy), hogy megjelenjen a szín a címsorban, anélkül, hogy a Start, a tálcán és a műveleti központban színt nem mutatna .
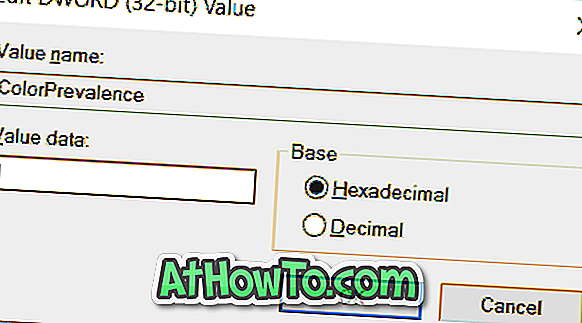
6. lépés: Zárja be a rendszerleíróadatbázis-szerkesztőt. Ez az! A számítógép újraindítása nem szükséges. Sok szerencsét!
Fontos: A ColorPrevalence érték 0 (nulla) értékre tér vissza, ha be van kapcsolva vagy kikapcsolja a Beállítás alkalmazásban található Szín megjelenítése a Start menüben, a tálcán, a műveleti központon és a címsoron. Ha ez megtörténik, kövesse a fent említett utasításokat, hogy ismét visszaállítsa az értékét 1-re.
A Windows 10 tálcájának teljes átláthatósági útmutatója is érdekelheti Önt.