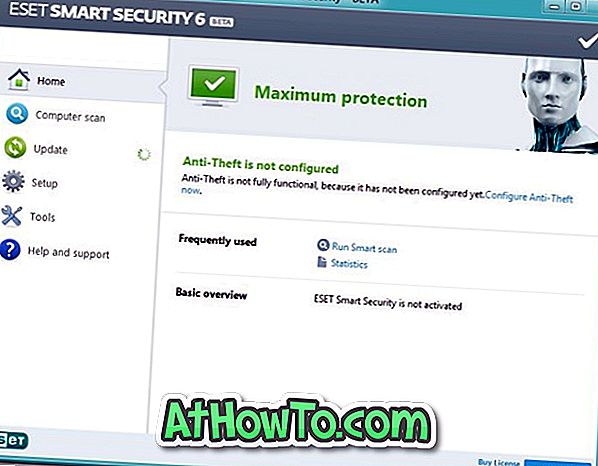A sokáig várt Windows 7 RC olyan funkciókkal rendelkezik, mint a Windows XP Mode (XPM). Bár a Windows 7 Beta nagyon stabil volt az elsődleges használatra, sok felhasználó habozott telepíteni. De a Windows 7 RC-nél most telepítheti a Windows 7-et az elsődleges gépeire, beleértve a Netbookokat is.
A Windows 7 telepítése Netbook-on nem olyan egyszerű, mint a beépített DVD-meghajtóval ellátott laptopok vagy asztali számítógépek telepítése. Mivel nem használhatjuk a DVD-t a Netbook telepítéséhez, USB-t (Pen drive vagy Flash drive) kell használnunk, hogy ez történjen. Az IntoWindows már lefedte a Windows 7 telepítését az USB / Pen meghajtóról a múltban.
Ez az útmutató kizárólag az Acer Aspire One Netbook felhasználók számára készült, akik szeretnék az új Windows 7-et az Acer Aspire One-ra telepíteni.
követelmények:
1. Windows 7 DVD vagy ISO
2. USB meghajtó 2, 5+ GB (4 GB)
3. A Windows Vista vagy a Windows 7 futó gép a bootolható USB-meghajtó létrehozásához.
4. Végül, az Acer Aspire One 100% -osan feltöltött akkumulátorral vagy tápegységgel.
A Windows 7 telepítése az Acer Aspire One netbookjára
1 . Először létre kell hoznunk a Windows 7 rendszerindító USB-kártyát. Ha ez megtörténik, helyezze be az USB-meghajtót, majd másolja vagy helyezze át az összes tartalmát (ha van) egy meghajtóra.
2 . Ezután nyissuk meg az adminisztrátori jogosultsággal rendelkező parancssorot. Az alábbi módszerek bármelyikével nyithatja meg a parancssorokat az admin jogosultságokkal (más néven emelt parancssor).
* Írja be a cmd parancsot a Start menü keresőmezőjébe, és nyomja meg a Ctrl + Shift + Enter billentyűt .
Vagy
* Lépjen a Start menü> Minden program> Kellékek parancsára, kattintson jobb gombbal a Parancssorra, és válassza a Futtatás rendszergazdaként lehetőséget.
3 . Egy kicsit tudnia kell az USB-meghajtóról. Írja be a következő parancsokat a parancssorba:
Először írja be a DISKPART parancsot, és nyomja meg az Enter billentyűt az alábbi üzenet megtekintéséhez.

Ezután írja be a LIST DISK parancsot, és jegyezze fel az USB flash meghajtó lemezszámát (pl .: 1. lemez). Az alábbi képernyőn a Flash Drive Disk nem Disk 1 .
4 . Ezután írja be egymás után az alábbi parancsokat. Itt feltételezem, hogy a merevlemez-meghajtó nem „ Disk 1 ”. Ha USB-meghajtónként 2-es lemez van, akkor használja a 2. lemezt. Ellenőrizze a fenti lépést a megerősítéshez.
Az alábbiakban a parancsok, amelyeket egyenként kell beírni és végrehajtani:
KIVÁLASZTÁS 1
TISZTA
CREATE PARTITION PRIMARY
SELECT PARTITION 1
AKTÍV
FORMAT FS = NTFS
(A formázási folyamat néhány másodpercig is eltarthat)
HOZZÁRENDELNI
KIJÁRAT
Ne zárja be a parancssort, mivel a következő lépésben még egy parancsot kell végrehajtania. Csak minimalizálja.

5 . Ezután helyezze be a Windows7 DVD-t az optikai meghajtóba, és ellenőrizze a DVD-meghajtó betűjelét (kattintson duplán a számítógép ikonjára). Ebben az útmutatóban feltételezem, hogy a DVD-meghajtó betűje „D” és az USB-meghajtó betűje „H” (nyissa meg a számítógépemet, hogy tudjon róla).
Abban az esetben, ha nincs Windows 7-es DVD-je, és csak ISO-jával rendelkezik, akkor a virtuális klón meghajtó nevű szabad szoftvert kell használnia. Töltse le a Virtuális Klón meghajtót, majd használja a Virtuális meghajtó betűjelet, amikor DVD-meghajtó betűje a Windows 7 DVD-kép beszerelése után. A WinRAR szoftvere a Windows 7 ISO fájl kivonására is használható.
6 . Maximalizálja a minimális parancssorot a 4. lépésben. Írja be most a következő parancsot:
D: CD BOOT és nyomja meg az enter.Where a „D” a DVD-meghajtó betűje.
CD BOOT és nyomja meg az Enter billentyűt az alábbi üzenet megtekintéséhez.
7 . Írja be az alábbi parancsot az USB-meghajtó frissítéséhez BOOTMGR kompatibilis kóddal.
BOOTSECT.EXE / NT60 H :

Ahol a „H” az USB-meghajtó betűje. Miután megadta a fenti parancsot, az alábbi üzenet jelenik meg.
8 . Másolja az összes Windows 7 DVD tartalmat az USB flash meghajtóra.
9 . Tehát most már a rendszerindító Windows 7 USB meghajtóval rendelkezik. Indítsa újra az Acer Aspire One Netbookot, majd nyomja meg az F12 billentyűt a BIOS-ba való belépéshez. Válassza ki az USB meghajtót indítható meghajtóként, majd nyomja meg az Enter billentyűt.
10 . A Windows 7 telepítési folyamatának most kezdődnie kell.
11 . A Windows 7 telepítése nagyon egyszerű, nagyon hasonló a Vista telepítéséhez. A telepítés befejezéséhez kövesse a képernyőn megjelenő eljárást.