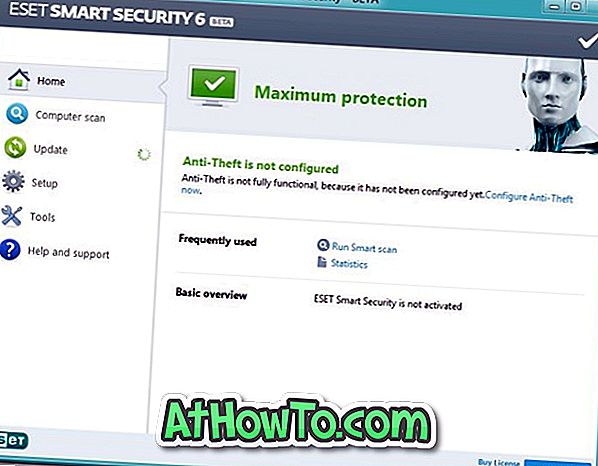A Windows 10 rendszerben az alapértelmezett alkalmazások, valamint a Store-ból telepített alkalmazások fájljai a WindowsApps nevű mappában kerülnek elmentésre, amely a Windows 10 telepített meghajtójában található.
A WindowsApps mappa elhelyezkedése a Windows 10 rendszerben
A WindowsApps mappa a Programfájlok könyvtár alatt található. Ahogy valószínűleg tudja, a Program Files könyvtárat a Windows 10 telepítésével rendelkező meghajtó megnyitásával érheti el.

Sok PC-felhasználó néha hozzáférni szeretne a WindowsApps mappához, így szerkesztheti az alkalmazások eredeti fájljait. Mivel a WindowsApps mappa rendszermappát tartalmaz, és rendszerfájlokat tartalmaz, az elérése nem egyenes előre végzett munka.
Amikor alapértelmezett beállításokkal próbál meg elérni a WindowsApps mappát, akkor a következő hibaüzenet jelenik meg: „Elutasították a jogosultságot a mappa eléréséhez”. A mappa alapértelmezett engedélyeinek megváltoztatásával azonban elérheti és megnyithatja a WindowsApps mappát. Itt van, hogy ezt tegyük.
Hozzáférés a WindowsApps könyvtárhoz a Windows 10 rendszerben
Töltse ki az alábbi utasításokat anélkül, hogy bármilyen eltéréssel elérné a WindowsApps mappát a Windows 10 rendszerben.
1. lépés: Először nyissa meg a Windows 10 telepítő meghajtót. A legtöbb számítógépen „C” meghajtó van, de könnyen azonosíthatja a meghajtót, mivel a Windows 10 meghajtó ikonja Windows-logót jelenít meg az egyszerű azonosítás érdekében.

2. lépés: Keresse meg a Program Files mappát, és kattintson duplán a megnyitásához. Most meg kell találnia a WindowsApps mappát.

Ha a WindowsApps mappa nem jelenik meg, kattintson a Nézet fülre, majd jelölje be a Rejtett elemek lehetőséget a WindowsApps mappa megtekintéséhez.

3. lépés: Ahogy mostanra valószínűleg tudja, a WindowsApps mappa nem érhető el közvetlenül. Meg kell változtatnia az engedélyeket a WindowsApps mappa eléréséhez.
A WindowsApps mappához való hozzáféréshez kattintson a jobb gombbal, majd kattintson a Tulajdonságok gombra a WindowsApps tulajdonságok párbeszédablak megnyitásához.

4. lépés: Váltás a Biztonság fülre. A Biztonság lapon kattintson a Speciális gombra. Ezzel megnyílik a WindowsApps mappa speciális biztonsági beállításai.

5. lépés: Kattintson a tulajdonos melletti linkre. A Felhasználói fiókok felügyelete párbeszédpanel megjelenésekor kattintson az Igen gombra. Ha a rendszer kéri, hogy adja meg a jelszót, kérjük, adja meg az adminisztrátori jelszót, hogy tovább léphessen.

6. lépés: Megtekintheti a WindowsApps mappa engedélyeit. Mivel elérni szeretné a mappát, módosítania kell az aktuális engedélyeket. Ehhez kattintson a Módosítás linkre.
7. lépés: A Módosítás linkre kattintva megnyílik a Felhasználó vagy a Csoport párbeszédablak. A Kijelölendő objektum neve mezőbe írja be az adminisztrátorokat, kattintson a Nevek ellenőrzése gombra. Kattintson az OK gombra.


Másik megoldásként, ha Microsoft-fiókot használ a Windows 10 rendszerbe való bejelentkezéshez, az „ Adja meg a kijelölendő objektum nevét ” mezőbe írja be a Microsoft e-mail címét, majd kattintson a Nevek ellenőrzése gombra. Ha ezt teszi, a Windows 10 ellenőrzi, hogy a számla létezik-e a számítógépen, és automatikusan megjeleníti a Microsoft-fiók tényleges felhasználónevét ugyanazon a területen.

Kattintson az OK gombra.
8. lépés: Végül, a WindowsApps ablak Speciális biztonsági beállításai alatt jelölje be a Tulajdonos cseréje altartályokban és objektumokban opciót.
A jogosultságok alatt (lásd az alábbi képet) az Hozzáférés oszlopban most meg kell látni a Teljes irányítást.
Kattintson az Alkalmaz gombra. A Windows 10 most megkezdi a WindowsApps mappa engedélyeinek módosítását.

9. lépés: Kattintson duplán a WindowsApps mappára, majd kattintson a Folytatás gombra, amikor megjelenik a megerősítő párbeszédablak a WindowsApps mappa megnyitásához.

Ez minden.