Hosszú ideig az Office-felhasználók valószínűleg tisztában vannak a Microsoft Office 2010, az Office 2013 és a későbbi verziókban található Feltöltőközpont funkcióval. Aki feltölti a feltöltőközpontot, valószínűleg ismeri a kis feltöltési ikont, amely megjelenik a tálca értesítési területén.
Az Office 2010 és 2013 Office Office Upload Center funkciója lehetővé teszi a felhasználók számára, hogy könnyen megtekinthessék a kiszolgálóra feltöltött fájlok állapotát. Ez azt jelenti, hogy a szolgáltatás azoknak a felhasználóknak hasznos, akik a fájlokat mindig a OneDrive (SkyDrive) fiókjaikba mentik. Például, ha az internete offline állapotba kerül, amikor egy OneDrive-fiókjában tárolt fájlt szerkeszt, a Feltöltő központ ideiglenesen elmenti a fájlt offline állapotban, így automatikusan feltöltheti a fájlt, miután az internetkapcsolat ismét megtörtént.

Azok, akik nem használják a Feltöltőközpontot, talán szeretnék megszabadulni tőle. Mivel a Microsoft Office nem nyújt egyszerű módszert a feltöltési központ kikapcsolására vagy letiltására, követheti az alábbi alábbi megoldásokat a feltöltési központ letiltásához és az ikon eltávolításához a tálca értesítési területén.
A feltöltési központ elrejtése a feltöltési központ letiltása nélkül
Ha azt szeretné, hogy a Feladatközpont ikonját mindig elrejtse a tálca értesítési területén, a Feltöltési Központ tényleges letiltása nélkül, kérjük, kövesse az alábbi utasításokat.
1. lépés: Kattintson a tálca jobb oldalán található kis felfelé mutató nyílra (lásd a képet), majd kattintson a Hivatkozás testreszabása gombra az Értesítési terület ikonjainak megnyitásához.

2. lépés: Itt keresse meg a Microsoft Office Document Cache vagy a Microsoft Office Upload Center nevű bejegyzést, majd válassza az ikon és értesítések elrejtése lehetőséget a mellette lévő legördülő listából.
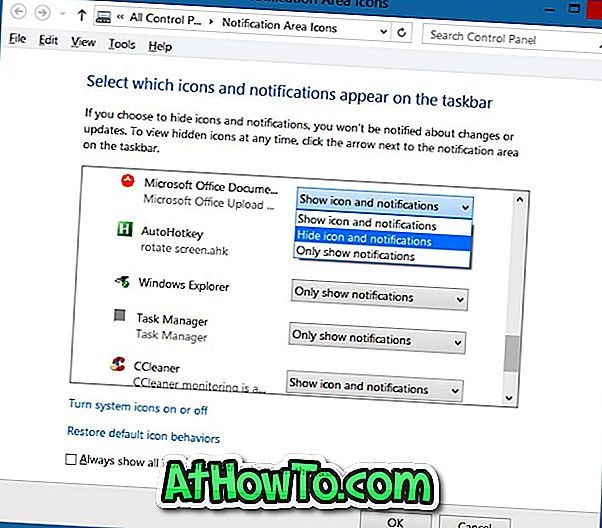
Kattintson az OK gombra.
Az Office Upload Center teljes kikapcsolásához
Ne feledje, hogy biztos vagyok benne, hogy ez a módszer működik-e az Office 2010 rendszerrel.
1. lépés: Írja be a Feladatütemezőt vagy az Ütemezés feladatot a Start menü vagy a Start képernyő keresőmezőbe, és nyomja meg az Enter gombot a Feladatütemező megnyitásához.
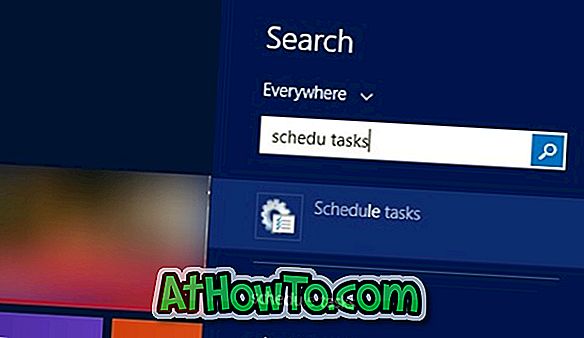
2. lépés: A Feladatütemező bal oldali ablaktáblájában kattintson a Feladatütemező könyvtárra .
3. lépés: Most, a jobb oldali oldalon keresse meg a Microsoft Office 15 Sync Maintenance nevű bejegyzést, kattintson jobb gombbal az azonosra, majd kattintson az Opció letiltása lehetőségre.
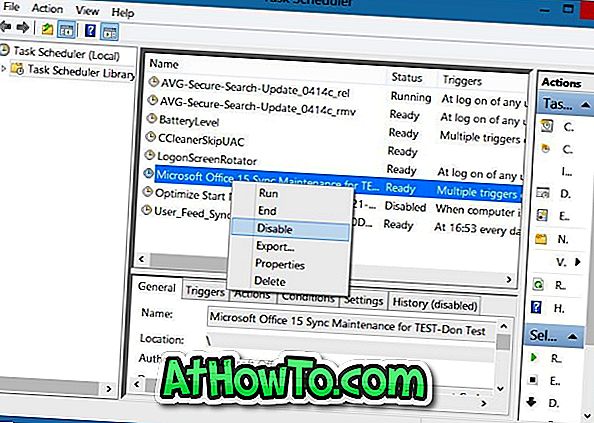
Ez az!
Az Office 2010 feltöltési központ letiltása a rendszerleíró adatbázis segítségével
Ne feledje, hogy ez a módszer csak az Office 2010-re vonatkozik, és esetleg nem működik az Office 2013 programban.
Kérjük, készítsen biztonsági másolatot a rendszerleíró adatbázisról, vagy hozzon létre egy kézi rendszer-visszaállítási pontot a nyilvántartás szerkesztése előtt.
1. lépés: Nyissa meg a Rendszerleíróadatbázis-szerkesztőt a Regedit beírásával a Start menüben, vagy a Start képernyő keresése. Alternatívaként írhatja be a Regedit parancsot a Futtatás parancs mezőbe, majd nyomja meg az Enter billentyűt a Rendszerleíróadatbázis-szerkesztő megnyitásához.
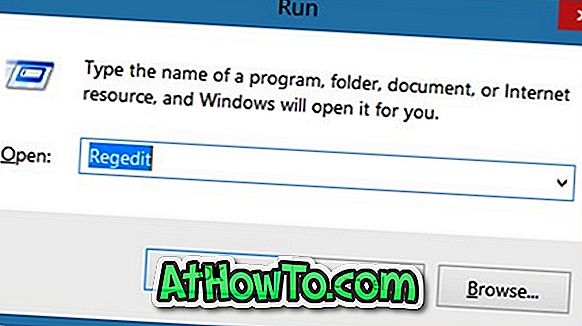
2. lépés: A Rendszerleíróadatbázis-szerkesztőben navigáljon a következő kulcsra:
HKEY_CURRENT_USER \ Software \ Microsoft \ Windows \ CurrentVersion \ Run
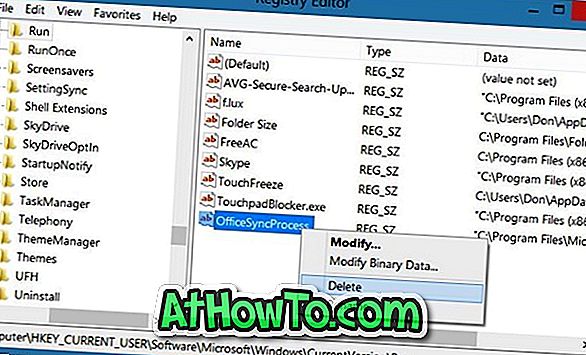
3. lépés: A jobb oldalon keresse meg az OfficeSyncProcess nevű bejegyzést, és törölje azt. Ez az!













