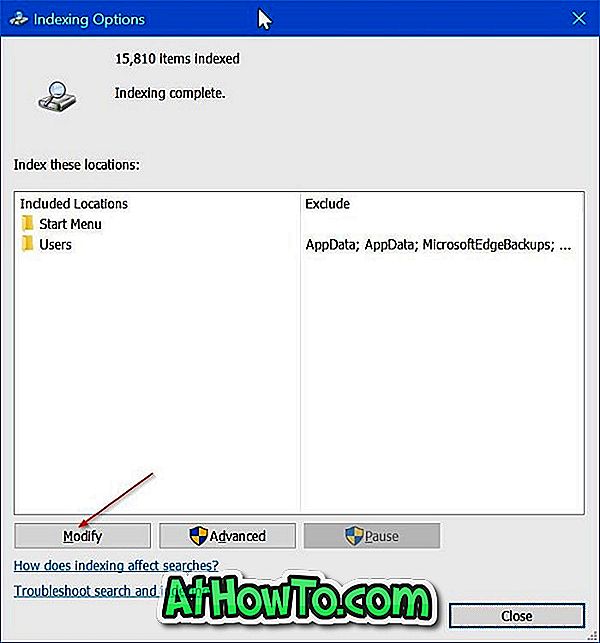Az új Microsoft Edge nemcsak az alapértelmezett webböngésző a Windows 10-ben, hanem az alapértelmezett PDF-olvasó a Windows operációs rendszer legújabb verziójában. Ez minden bizonnyal jó dolog, mivel végül megtekinthetjük a PDF fájlokat anélkül, hogy harmadik féltől származó alkalmazásokat vagy a Microsoft saját Reader alkalmazását kellene telepítenie, amelyet a Windows korábbi verziójával vezetett be.
Míg a Microsoft Edge határozottan jobb, mint az Internet Explorer, a Microsoft webböngészőjének jelenlegi verziója nem rendelkezik sok versenytárs által kínált funkcióval. Ez az oka annak, hogy sok felhasználó használja a Google Chrome, a Mozilla Firefox vagy az Opera alapértelmezett böngészőjét a Windows 10 rendszerben az alapértelmezett böngészővel szemben.

Bár igaz, hogy az Edge támogatja a PDF fájlokat, ez inkább egy alap PDF olvasó. Ha inkább Edge helyett alapértelmezett PDF-olvasóként szeretne egy funkciókkal gazdag alkalmazást használni, rengeteg lehetőség közül választhat.
A legjobb PDF-olvasó szoftver a Windows 10 rendszerhez
Népszerű webböngészők, mint a Chrome és a Firefox támogatják a PDF-fájlokat, ami azt jelenti, hogy ezeket a böngészőket használhatja a PDF-fájlok megnyitásához és megtekintéséhez. Ezek a webböngészők azonban nem kínálnak minden olyan PDF funkciót, amelyet egy jó PDF-olvasószoftverben, például a Gaaiho PDF Readerben, a Soda 3D PDF Readerben vagy a kis Foxit Readerben várnak.
Ha inkább a Chrome, a Firefox, az Adobe Reader, a Gaaiho PDF Reader vagy bármely más jó asztali programot használja, mint a Windows 10 alapértelmezett PDF-olvasója, akkor ezt az alábbi utasítások követésével teheti meg.
Az alapértelmezett PDF-olvasó módosítása a Windows 10 rendszerben
2. módszer 2
1. lépés: Nyissa meg a File Explorer programot, keresse meg a PDF-fájlokat tartalmazó mappát, kattintson a jobb gombbal a PDF-fájlra, kattintson a Megnyitás gombra, kattintson a Másik alkalmazás megnyitása megnyitásához lehetőségre, hogy megnyissa a „Hogyan akarja megnyitni ezt a fájlt?” -ki.

2. lépés: A program kiválasztása előtt jelölje be a Mindig ezt az alkalmazást a .pdf fájlok megnyitásához .
Vagy válasszon egyet a felsorolt alkalmazások közül, vagy kattintson a További alkalmazások elemre, jelöljön ki egy programot, vagy görgessen lefelé, ha meg szeretné tekinteni a Másik alkalmazás keresése ebben a számítógépes hivatkozásban. Kattintson a Másik alkalmazás keresése a számítógépen elemre az alapértelmezett PDF-olvasóként beállítani kívánt program tallózásához, válassza ki a programot, majd kattintson a Megnyitás gombra az alapértelmezett beállításhoz.



2. módszer: 2
A Windows 10 alapértelmezett PDF-olvasójának megváltoztatásának másik módja
1. lépés: Írja be az alapértelmezett programokat a Start menü keresőmezőjébe, és nyomja meg az Enter billentyűt az alapértelmezett programok asztali verziójának megnyitásához. Kérjük, vegye figyelembe, hogy fontos, hogy az asztali verziót nyissa meg, mivel a Beállítások alkalmazás nem teszi lehetővé a program kiválasztását a számítógépről.

Alternatív megoldásként nyissa meg a Vezérlőpultot, módosítsa a Nézet a Kis ikonokhoz elemet, majd kattintson az Alapértelmezett programok elemre a megnyitásához.
2. lépés: Kattintson a Második hivatkozásra, amelyhez hozzárendel egy fájltípus vagy protokoll társítása egy programhoz, és várjon pár másodpercet az összes fájltípus betöltésére.

3. lépés: Görgesse le a listát a .PDF bejegyzés megtekintéséhez. Kattintson a .PDF bejegyzésre, majd kattintson a Programok módosítása gombra a „Hogyan akarja megnyitni ezt a .PDF fájlt mostantól” megnyitásához.

4. lépés: Válasszon egyet a listában megjelenő programok közül, vagy kattintson a További alkalmazások elemre, kattintson a Másik alkalmazás keresése a számítógépen hivatkozásra, és böngésszen az alapértelmezett PDF-olvasóként használni kívánt programhoz, és végül kattintson a Megnyitás gombra a kiválasztáshoz az alapértelmezett PDF-olvasó a Windows 10-ben.



Remélem ez segít!
A Windows 10 útmutatóban a dokumentumok PDF-re történő konvertálása harmadik féltől származó alkalmazások nélkül hasznos lehet.