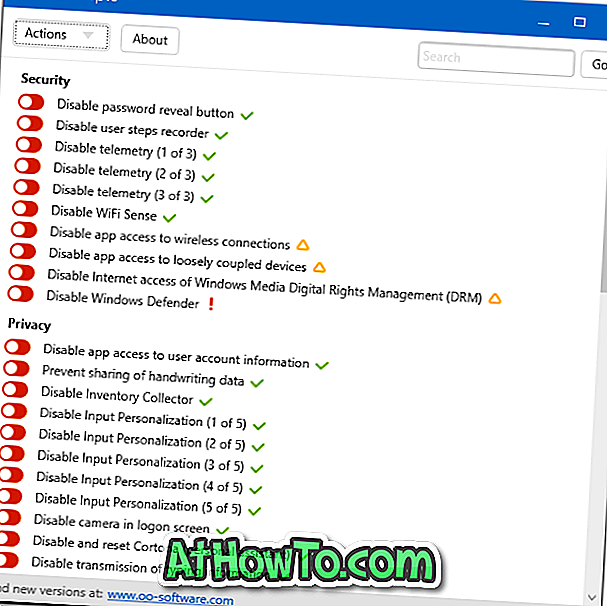A Microsoft Edge böngésző támogatja a PDF fájlok megnyitását annak bevezetése óta. Valójában az Edge az alapértelmezett PDF-olvasó a Windows 10-ben, és alapvető funkciókat kínál, amelyeket más webböngészőkben talál.
A PDF dokumentum olvasása közben érdemes egy mondatot vagy szót kiemelni. Például érdemes kiemelni vagy jelölni egy olyan mondatot, amely valami fontosat jelez.

A legtöbb PDF-alkalmazás és a klasszikus PDF-olvasó nem nyújt lehetőséget a PDF-fájlok kiemelésére vagy megjelölésére. A PDF fájlok kiemeléséhez vagy megjelöléséhez kereskedelmi programokat kell vásárolnia.
Szerencsére, ha a Windows 10 rendszerben van, akkor már nem kell egy harmadik féltől származó eszközt a PDF fájlok kiemeléséhez vagy jelöléséhez. A Microsoft Edge a Windows 10-ben most könnyedén segíthet a szövegek PDF-ben való jelölésében vagy kiemelésében.
A Windows 10 Redstone 3 alkalmazással az Edge böngésző megkapta a PDF fájlok kiemelésének képességét. Ez azt jelenti, hogy a Windows 10-ben további programok telepítése nélkül jelölheti meg a PDF-fájlokat. A szöveg kiemeléséhez sárga, zöld, világoskék és rózsaszín színű lehet.
A szolgáltatás rendkívül hasznos azoknak a felhasználóknak, akik gyakran olvasnak PDF-fájlokat a számítógépükön. Például kiemelhet egy fontos fájlt egy PDF-fájlban.
Jelölje ki a szöveget a PDF-ben az Edge használatával a Windows 10-ben
Az Edge-böngésző segítségével PDF-fájlokat jelölhet ki a Windows 10-ben.
1. lépés: Nyissa meg a PDF-fájlt, amelyet az Edge böngészővel kíván kiemelni. Ha az Edge az alapértelmezett PDF-olvasó, egyszerűen kattintson duplán a PDF-fájlra annak megnyitásához. Ha nem, kattintson a jobb gombbal a PDF-fájlra, kattintson a Megnyitás gombra, majd válassza a Microsoft Edge-böngészőt.
2. lépés: Miután megnyitotta a PDF-fájlt az Edge böngészővel, válassza ki a kijelölni kívánt szót vagy mondatot, kattintson a jobb gombbal a kiválasztott területre, válassza ki a Highlight opciót, és jelöljön ki egy színt (amelyet használni kíván a kijelölt terület) a kijelölt terület kijelöléséhez.

Másik lehetőségként a kijelöléskor kijelölt szó vagy mondat kiválasztásakor megjelenő kiemelő ikonra (lásd az alábbi képet) kattintva jelölheti ki a kijelölt területet.

3. lépés: A módosítások mentéséhez kattintson a Ctrl + S gombra, vagy kattintson a mentési ikonra.