Szeretne gyorsan kivonni az összes képet a Microsoft Word dokumentumból? Szeretne egy nagy PowerPoint fájlból kivonatot készíteni egy sorban? Ezután nézze meg az ingyenes Office Image Extraction varázslót .
Mindannyian tudjuk, hogy lehetőség van a Microsoft Office dokumentumokba helyezett képek mentésére a jobb gombbal a képfájlra, majd a Mentés képként gombra. Bár az eljárás meglehetősen egyszerű, ez a módszer unalmas, ha több tucat képet kell mentenünk az Office dokumentumokból.
Az Office Image Extraction Wizard ingyenes
Ha van olyan Office-dokumentum, mint a Word vagy a PowerPoint, és gyorsan szeretné kivonni az összes képet a dokumentumból, az Office Image Extraction Wizard az ideális eszköz a feladathoz.

Az Office Image Extraction Wizard jelenlegi verziója támogatja az Office 97 vagy újabb verzióival létrehozott Microsoft Office fájlokat és formátumokat. Más szóval, az Office 97, 2000, 2003, az Office 2007, a Microsoft Office 2010 és az Office 2013 használatával létrehozott dokumentumokból képeket készíthet. Emellett képes az OpenOffice, Libre Office használatával létrehozott dokumentumokból is kinyerni a képeket. StartOffice és az Apple iWorks.
Az ingyenes Office Image Extraction varázsló használható a .xps, .oxps, .chm, .epub, .fb2, .cbz, .dwfx és .swf fájlok képeinek kivonására is.
A program a kezdő felhasználók számára is rendkívül könnyen használható. A varázsló-kezelőfelület egyszerűvé teszi a képek kivonását. Ahhoz, hogy az Office-dokumentumból kivonja a képeket, kövesse az alábbi lépéseket:
Képek kinyerése az Office Image Extraction Wizard segítségével
1. lépés: Látogasson el a fejlesztő oldalára, és töltse le az Office Image Extraction Wizard telepítőjét.
2. lépés: Futtassa a telepítőt, és kövesse a képernyőn megjelenő utasításokat a telepítéshez.
3. lépés: Indítsa el az Office Image Extraction Wizard programot. Kattintson a Tovább gombra.
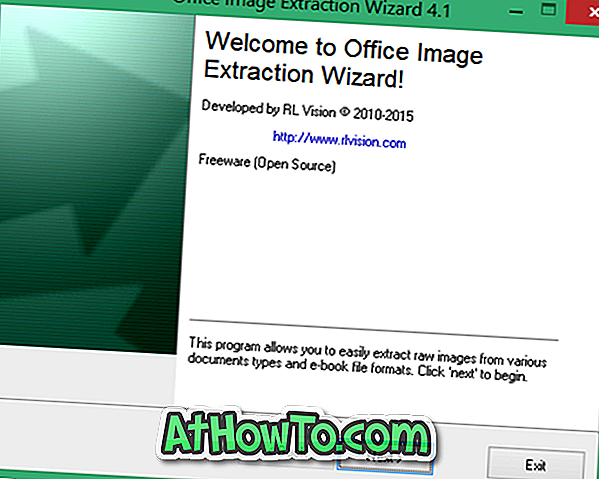
4. lépés: Itt, a Dokumentum rész alatt kattintson a Tallózás gombra, hogy kiválassza a dokumentumot, amelyből képfájlokat szeretne kivonni.
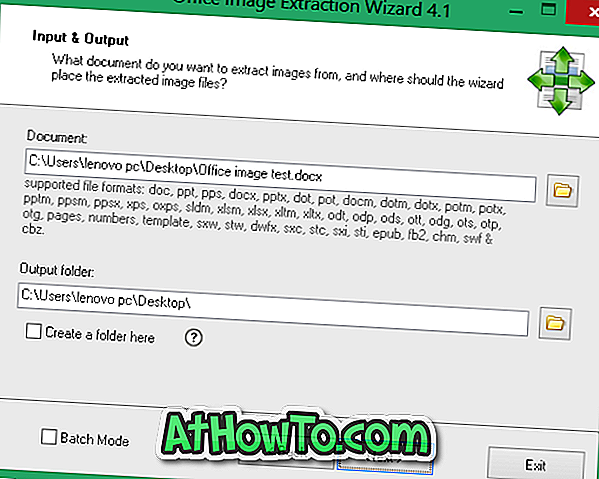
Az Output folder (Kimeneti mappa) részben jelölje ki a kivont képfájlok mentéséhez szükséges helyet.
Amint a fenti képen látható, az eszköz támogatja a kötegelt módot is, amely lehetővé teszi, hogy egyszerre több dokumentumból kivonja a képeket. Több dokumentum kiválasztásához jelölje be a Kötegelt mód mezőt, majd válassza a Dokumentumok hozzáadása gombra kattintva.

5. lépés: Kattintson a Tovább gombra, majd kattintson a Start gombra, hogy kiválassza a kiválasztott dokumentum (ok) ból származó képeket. Ez az!

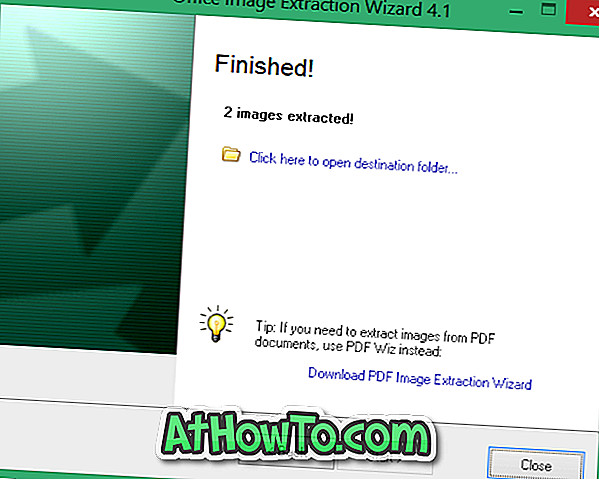
A program egyetlen hátránya, hogy képtelen PDF-fájlokból kivonni a képeket (lásd, hogyan lehet PDF-fájlokból kivonni a szöveget). Igen, az Office Image Extraction Wizard jelenlegi verziója nem támogatja a hordozható dokumentumformátumú fájlokat. Bár van egy eszköz az Office Image Extraction Wizard fejlesztőjétől, hogy kivonja a képeket a PDF fájlokból, ez nem ingyenes.
Ha van PDF-fájlja, akkor először ugyanezt a Word-re konvertálhatja, majd az Office Image Extraction Wizard segítségével kivonhatja a képeket. A PDF-fájlokból való kivonáshoz ingyenes online szolgáltatások is igénybe vehetők.














