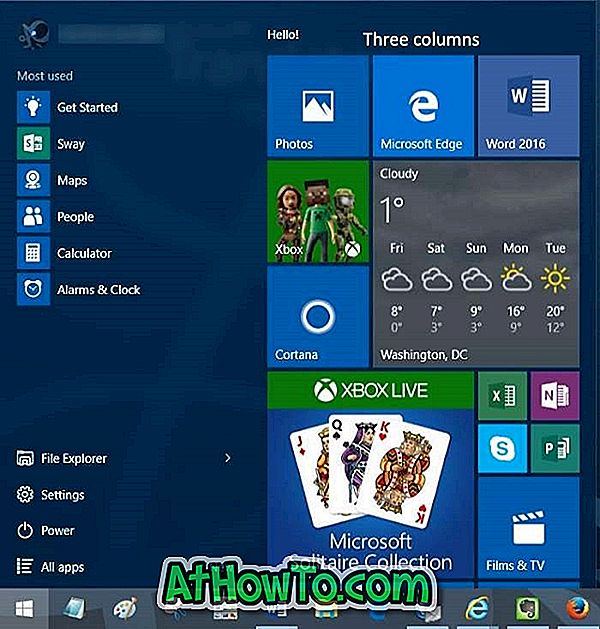A Microsoft a Windows 8 rendszerben bevezette az Office-stílusú szalagot a Windows Intézőben, és a szolgáltatás a Windows 10 rendszerben is megtalálható. A szalagfelület megkönnyíti az összes opció és beállítás elérését, és nem kell navigálnia a menükben, hogy elérje őket.
A Windows 7 és a Windows korábbi verzióiban elérhetjük a Mappa beállításokat az Eszközök menüre, majd az Opciók gombra. A Windows 10 rendszerben az Eszközök menü nem jelenik meg a szalagfelület miatt, de könnyedén elérheti a Folder Options vagy a File Explorer beállításait.

Számos beállítás, amely a Mappa beállításai részét képezi, most a Fájlkezelő Nézet lapján érhető el, ami azt jelenti, hogy a mappa beállításainak eléréséhez már nem kell navigálnia a Mappa beállításai között. Például a rejtett fájlok és mappák megjelenítésének / elrejtésének lehetősége a Fájlkezelő Nézet lapján érhető el.
Bár számos lehetőség áll rendelkezésre a File Explorer programban, vannak olyan beállítások, amelyek nem érhetők el a Folder Options vagy a File Explorer Options megnyitása nélkül (ahogyan azt a Windows 10-ben hívják). Például a védett operációs rendszerfájlok elrejtésének / megjelenítésének lehetősége csak a File Explorer beállításaiban található. A Fájlböngésző gyors elérésének letiltására vonatkozó beállítás szintén a Mappa beállításai alatt található.
Ebben az útmutatóban látni fogjuk, hogyan lehet megnyitni a Folder Options-et a Windows 10-ben. A Windows Explorer 10-es verziójának megnyitásához pontosan 6 mód van a File Explorer beállításainak megnyitásához!
6. módszer
Nyissa meg a File Explorer beállításait a keresés segítségével
Ez a legegyszerűbb mód a Folder Options (Fájlbeállítások) indítása a File Explorer megnyitása nélkül.
1. lépés: Írja be a fájlkezelő beállításait a Start menüben vagy a tálca keresőmezőjében, és nyomja meg az Entert a File Explorer beállításainak megnyitásához.

6. módszer: 6. módszer
Billentyűparancs a File Explorer beállításainak megnyitásához
1. lépés: Nyissa meg a File Explorer vagy a Quick Access programot a Windows + E billentyűparancs segítségével.
2. lépés: Egyidejűleg nyomja meg az Alt + F gombokat a Fájl menü megnyitásához. Nyomja meg az „O” gombot a Mappa beállításainak megnyitásához.
3. módszer: 6
Nyissa meg a Mappa beállításait a Fájlböngészőben
1. lépés: Nyissa meg a Gyors hozzáférés, Ez a számítógép vagy bármely más mappát.
2. lépés: Kattintson a Nézet fülre, kattintson a Beállítások gombra (lásd az alábbi képet), majd kattintson a Mappa- és keresési beállítások módosítása lehetőségre a Mappa beállítások párbeszédablak megnyitásához.

4. módszer: 6
Nyissa meg a Mappa beállításait a Vezérlőpulton
1. lépés: Nyissa meg a Vezérlőpultot. Bár számos lehetőség van a Vezérlőpult elindítására a Windows 10 rendszerben, a legegyszerűbb az, ha a Vezérlőpultot a Start menüben vagy a tálca keresőmezőjében írja be, és nyomja meg az Enter billentyűt.

2. lépés: Módosítsa a View to to Small ikonokat (lásd az alábbi képet). A Folder Options (Mappa beállításai) megnyitásához kattintson a File Explorer (Fájlkezelő beállításai) lehetőségre.

6. módszer: 6. módszer
Egy másik mód a Folder Options (Fájlkezelők) megnyitásához
1. lépés: Nyissa meg a File Explorer programot. Kattintson a Fájl menüre, majd kattintson a Mappa- és keresési beállítások módosítása lehetőségre a Mappa beállításai párbeszédablak megnyitásához.


6. módszer: 6
Nyissa meg a mappa beállításait a parancssorból
Ha nem tudja megnyitni a Mappa beállításokat a Fájlböngészőből vagy a Vezérlőpultból, megpróbálhatja elindítani a parancssorból. Itt van, hogyan.
1. lépés: Írja be a CMD parancsot a Start menü vagy a tálcakeresés mezőbe, és nyomja meg az Enter billentyűt a Parancssor megnyitásához.

2. lépés: A parancssorba írja be (másolja és illessze be) a következő parancsot, majd nyomja meg az Enter billentyűt a Folder Options megnyitásához.
C: Windows System32 rundll32.exe shell32.dll, Options_RunDLL 0
A fenti parancsban a „C” az a meghajtó, ahol a Windows 10 telepítve van.

Tájékoztassa velünk, ha van más módja a Folder Options megnyitásának.