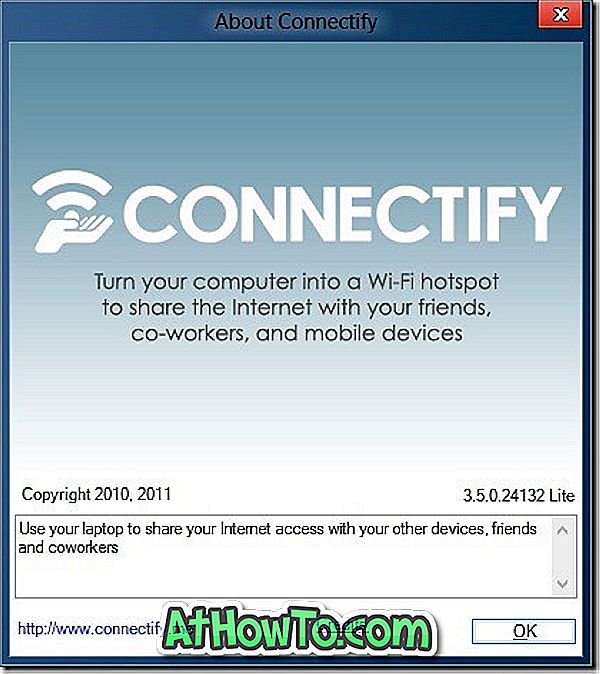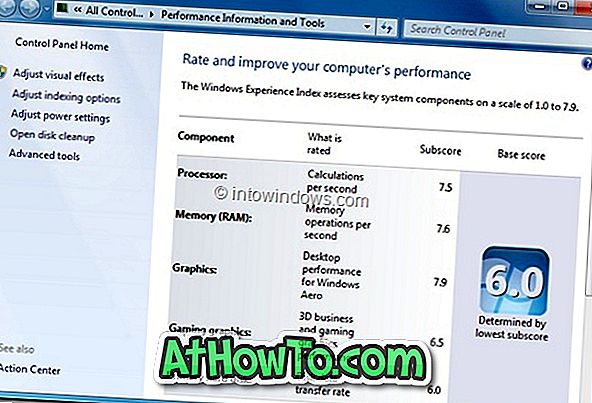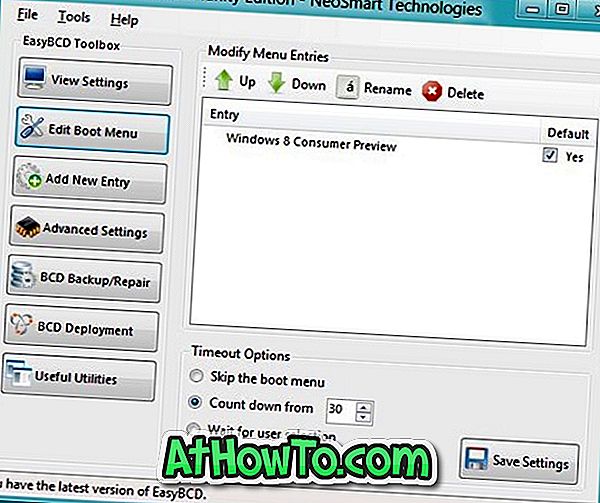A Windows Defender az alapértelmezett víruskereső program a Windows 10 rendszerben. Mint sokan tudják, bár alapvető biztonságot nyújtanak, a felhasználók, akik tudják, hogyan maradjanak távol a víruskeresőtől és más fenyegetésektől a legjobb gyakorlatok segítségével, használják a Defender-t a Windows operációs rendszer védelme érdekében valamint az adatok.
Időnként egy program vagy parancsfájl hibamentes futtatásához előfordulhat, hogy ideiglenesen ki kell kapcsolnia vagy letiltania a Windows 10 Defender programot.

Ebben az útmutatóban megmutatjuk, hogyan kapcsolhatja be vagy ki a Windows Defender valós idejű védelmet a Windows 10 rendszerben.
Kérjük, vegye figyelembe, hogy a valós idejű védelem kikapcsolása nem kapcsolja ki véglegesen a Windows Defender alkalmazást. Ha a Windows 10 úgy találja, hogy a valós idejű védelem kikapcsolt egy ideig, automatikusan bekapcsolja a Windows Defender valós idejű védelmet. Tehát, ha örökre le szeretné tiltani a Windows Defender alkalmazást, olvassa el a Windows Defender végleges letiltását a Windows 10 útmutatóban.
FIGYELEM: Ne kapcsolja ki a valós idejű védelmet, hacsak nem tudja, mit csinál. És nem kell manuálisan kikapcsolnia a Defender-t, mielőtt telepítenie kell egy harmadik féltől származó víruskeresőt, mint például az Avast Antivirus. A harmadik féltől származó víruskereső telepítése gondoskodik róla.
1. módszer - A Defender valós idejű védelme be- vagy kikapcsolása a Beállítások segítségével
2. módszer - A valós idejű védelem engedélyezése vagy letiltása a csoportházirend segítségével
2. módszer 2
A Windows Defender valós idejű védelme engedélyezése vagy letiltása a beállítások segítségével
1. lépés: Nyissa meg a Beállítások alkalmazást. Számos módon lehet megnyitni a Beállítások alkalmazást a Windows 10 rendszerben. A Start menüben kattintson a Beállítások ikonra, vagy a Windows + I billentyűparancs segítségével gyorsan elindíthatja a Beállításokat.

2. lépés: Kattintson a Frissítés és biztonság (Windows Update, helyreállítás, biztonsági mentés) elemre.
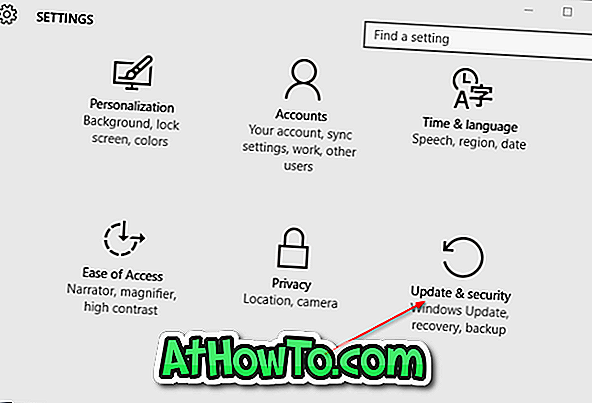
3. lépés: Kattintson a Windows Defender elemre.
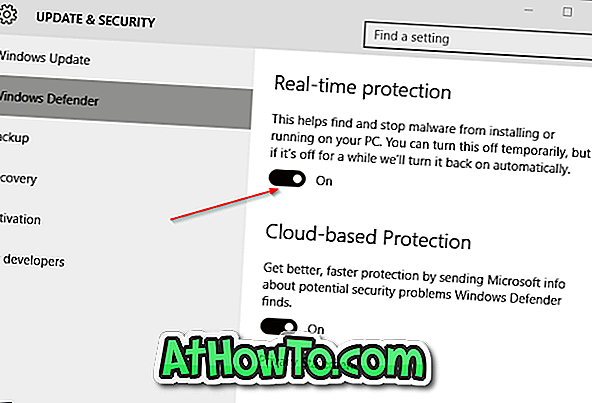
4. lépés: Végül kapcsolja ki a valós idejű védelem opciót a valós idejű védelem letiltásához.
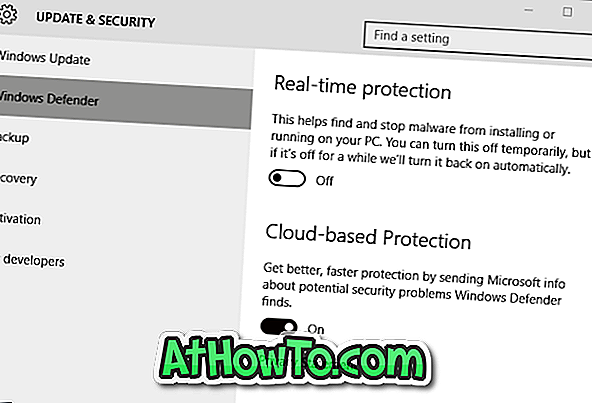
Nem sokkal azután, hogy kikapcsolta a valós idejű védelmet, megjelenik a Vírusvédelmi értesítés bekapcsolása.
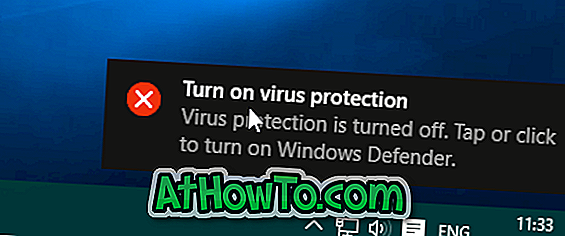
2. módszer: 2
A valós idejű védelem engedélyezése vagy letiltása a csoportházirend segítségével
Ne feledje, hogy a csoportházirend-szerkesztő nem érhető el a Windows 10 Home Edition alkalmazásban, ami azt jelenti, hogy ez a módszer csak a Windows 10 Pro és Enterprise kiadásokon működik. Ha a Home kiadáson szerepel, kövesse az 1. módszer utasításait.
1. lépés: Írja be a Group Group Policy menüpontot a Start menü keresőmezőjébe, majd nyomja meg az Enter billentyűt a helyi csoportházirend-szerkesztő megnyitásához.
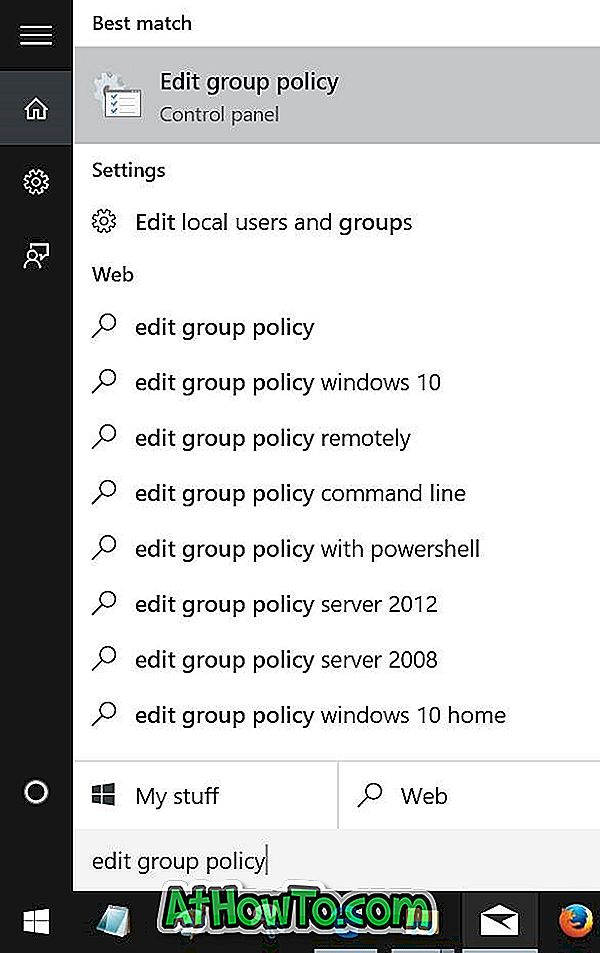
Tipp: A Gpedit.msc parancsot a Start menü keresőmezőjébe vagy a Futtatás parancs mezőbe írhatja, majd az Enter billentyűt a Csoportházirend-szerkesztő elindításához.
2. lépés: Navigáljon a Számítógép konfigurációja> Felügyeleti sablonok> Windows összetevők> Windows Defender> Valós idejű védelem lehetőségre.
3. lépés: A jobb oldali oldalon keresse meg a valós idejű védelem kikapcsolása szakaszt és kattintson duplán a tulajdonságokra.
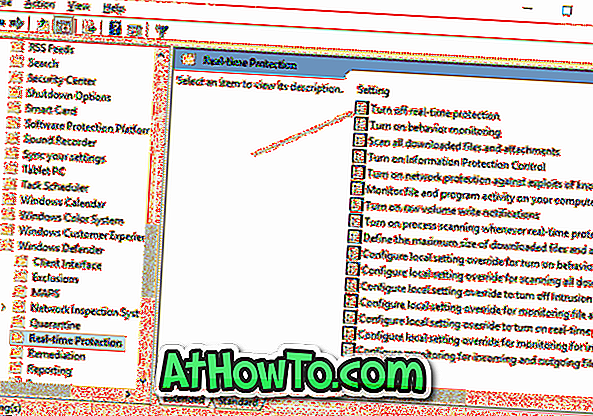
4. lépés: A házirend kikapcsolásához válassza az Engedélyezett lehetőséget. Kattintson az Alkalmaz gombra.
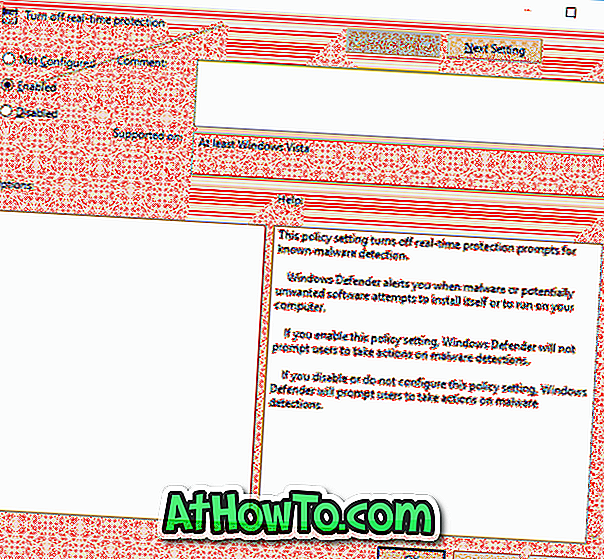
MEGJEGYZÉS: A valós idejű védelem engedélyezéséhez válassza a Nem konfigurált vagy tiltsa opciót, mielőtt az Alkalmaz gombra kattint.