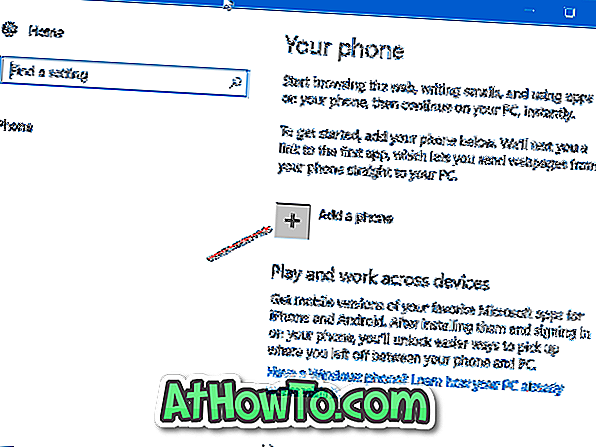A Windows operációs rendszerre vonatkozó frissítések mellett a Windows 10-es verziója a Windows 10-ben is gondoskodik az eszközillesztő-frissítésekről. A Windows Update automatikusan letölti és telepíti az eszközillesztőket és illesztőprogram-frissítéseket a legtöbb eszközre, ha nem az összesre.
Bár az eszközgyártók általában a frissítések frissítése után azonnal elérhetővé teszik az illesztőprogram-frissítéseket a Windows Update webhelyen, néha előfordulhat, hogy manuálisan ellenőrizni kell, hogy elérhető-e az illesztőprogram-frissítés.

Azok a felhasználók, akik kikapcsolták az automatikus illesztőprogram-frissítéseket a Windows Update szolgáltatással, esetleg kézzel szeretnék ellenőrizni, hogy a frissítések elérhetők-e egy eszköz számára.
Bár mindig meglátogathatja a számítógép gyártójának webhelyét, hogy ellenőrizze, hogy a frissítések elérhetők-e, egyszerű módja az illesztőprogram-frissítések ellenőrzésének és telepítésének.
Szerencsére nincs szükség drága harmadik fél programra annak ellenőrzésére, hogy az eszközillesztő-frissítések elérhetők-e, vagy telepítenie kell az eszközillesztő-frissítéseket. Az Eszközkezelő segítségével ellenőrizheti az eszközillesztő-frissítéseket és telepítheti azokat.
Ellenőrizze és telepítse az eszközillesztő-frissítéseket a Windows 10 rendszerben
Kövesse az alábbi utasításokat az Eszközkezelő használatával az illesztőprogram-frissítések ellenőrzéséhez és telepítéséhez.
1. lépés: Nyissa meg az Eszközkezelőt a jobb gombbal a Start gombra kattintva a tálcán, majd kattintson az Eszközkezelő lehetőségre.
2. lépés: Az Eszközkezelőben keresse meg azt az eszközt, amelyhez frissíteni kívánja az eszközillesztőt. Bontsa ki a kategóriát a készülék belépésének megkereséséhez.

Bemutatás céljából frissítjük az audio meghajtót.
3. lépés: Kattintson a jobb gombbal az eszköz bejegyzésére, amelynek illesztőprogramját frissíteni szeretné, majd kattintson az Illesztőprogram frissítése lehetőségre. Meg fogja kapni az Update Driver varázslót.

4. lépés: Kattintson a Keresés automatikusan a frissített illesztőprogram szoftver opcióra. Ha rákattint erre az opcióra, a Windows 10 automatikusan megkeresi a számítógépet, majd az internetet a kiválasztott eszköz legújabb illesztőprogramjának verziójára, és ha az elérhető, akkor ugyanezt telepíti.

Ha nincs elérhető illesztőprogram-frissítés, a következő képernyő jelenik meg: „A készülék legjobb illesztőprogramjai már telepítve vannak” üzenet.

Ha a fenti képernyőt kapja, kattintson a Frissített illesztőprogramok keresése a Windows Update szolgáltatásban lehetőségre a Windows Update alkalmazásban található illesztőprogramok kereséséhez. Ez az opció csak akkor hasznos, ha a Windows Update-t úgy állította be, hogy ne frissítse automatikusan az eszközillesztőket.
Ön is szeretné tudni, hogyan törölheti a régi illesztőprogramokat a Windows 10 PC-ről.