A nagy novemberi frissítés számos apró, de hasznos funkcióval bővíti a fantasztikus Windows 10 operációs rendszert. Az egyéb funkciók közül a Windows Defender segítségével közvetlenül a helyi menüből történő fájl- vagy mappa-beolvasás kezdeményezésének lehetősége a sok nagyon hasznos funkció.
Ellentétben a Windows 10 (novemberi frissítéssel) most a Szkennelés a Windows Defenderrel opciót mutatja a helyi menüben, amely akkor jelenik meg, ha jobb egérgombbal kattint egy fájlra vagy mappára. Ezt megelőzően, amint tudod, szükség volt a Windows Defender kézi megnyitására, majd onnan indítani a vizsgálatot.

Kétségtelen, hogy a Windows Defender opcióval történő szkennelés hasznos lesz a több tízmillió Windows 10 felhasználó számára, akik a Windows Defenderen továbbítják.
A probléma a Windows Defender opcióval történt
A probléma azonban az, hogy az opció megjelenik a helyi menüben, még akkor is, ha olyan harmadik féltől származó víruskereső szoftvert, mint a Kaspersky Internet Security és az Avast Antivirus telepítette és használja. Mint látható a fenti képen, a Scan with Defender opció megjelenik a számítógépen, ahol a Kaspersky telepítve van és be van kapcsolva.
Más szavakkal, a Szkennelés a Windows Defender opcióval megjelenik a fájl- és mapparendszerben, még akkor is, ha letiltotta a Windows Defender programot (automatikusan kikapcsol, ha egy harmadik féltől származó víruskereső telepítve van).
Logikusan, ha a Windows Defender ki van kapcsolva, az opció nem jelenik meg a helyi menüben. Úgy tűnik azonban, hogy a Windows 10 környezetben a Windows Defender állapotától függetlenül megjelenik az opció.
Szerencsére, ha harmadik féltől származó biztonsági megoldást használ, vagy bármilyen más okból ki van kapcsolva a Windows Defender, akkor a Windows környezetvédő menüjéből eltávolíthatja a Scan-t a Windows Defender bejegyzésével. a nyilvántartó.
A Szkennelés eltávolítása a Windows Defenderrel a Windows 10 helyi menüből
Töltse ki az alábbi utasításokat, hogy megszabaduljon a Szkennelés Windows Defender bejegyzésével a Windows 10 helyi menüjéből.
Fontos: Mivel ez a módszer a rendszerleíró adatbázis szerkesztését igényli, kérjük, kövesse a rendszer visszaállítási pontjának létrehozását a Windows 10 útmutatóban egy kézi visszaállítási pont létrehozásához. A helyreállítási pont nemcsak praktikus, ha valami rosszul fordul elő (bár nagyon valószínűtlen), de segít abban, hogy a jövőben visszaállítsa a bejegyzést.
1. lépés: Írja be a Regedit parancsot a Start menü vagy a tálca keresőmezőjébe, majd nyomja meg az Enter billentyűt. Kattintson az Igen gombra, amikor megjelenik a Felhasználói fiókok felügyelete parancs.
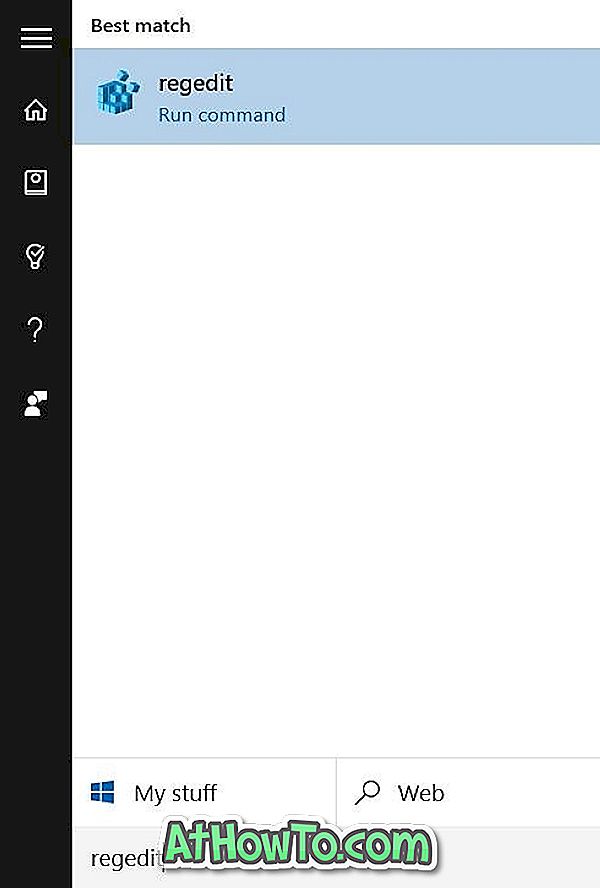
2. lépés: A Rendszerleíróadatbázis-szerkesztőben navigáljon a következő kulcsra:
HKEY_CLASSES_ROOT \ CLSID \ {09A47860-11B0-4DA5-AFA5-26D86198A780}
3. lépés: Kattintson a jobb gombbal a {09A47860-11B0-4DA5-AFA5-26D86198A780} ikonra, majd kattintson a Törlés gombra. Győződjön meg róla, hogy a Törlés gombra kattintva a megfelelő bejegyzést választotta.

4. lépés: Kattintson az Igen gombra, ha a megerősítő mezőt törölni szeretné.
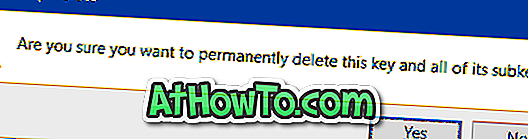
A Szkennelés a Windows Defender bejegyzéssel már nem jelenik meg, ha jobb egérgombbal rákattint egy Windows 10-es fájlra vagy mappára. Sok szerencsét!














