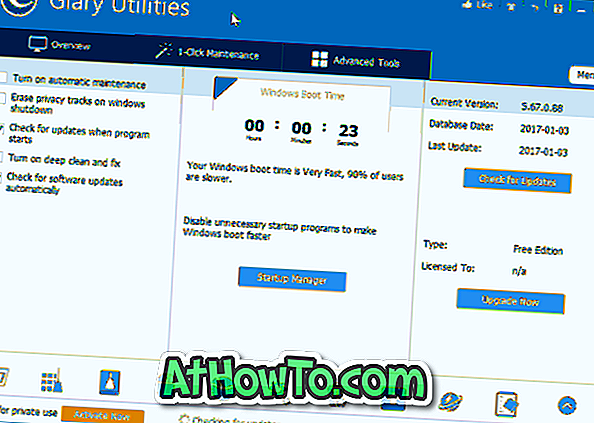A Wi-Fi a legutóbbi laptopok és asztali számítógépek egyik leggyakoribb jellemzője. A Wi-Fi használatával nem csak az internethez lehet hozzáférni, hanem új Wi-Fi hotspotokat is létrehozni, így más eszközök is elérhetik az internetet az internetkapcsolat segítségével.
A munka során a Wi-Fi nagyszerű funkció, de ha nem működik, nehéz megtalálni a probléma gyökerét. Nemrégiben a Windows 10 rendszert futtató ThinkPad hordozható számítógépem az alvó vagy hibernált üzemmódból való ébredés után megszakad az internetről. Újra kellett indítanom a számítógépet, hogy az internetkapcsolat újra működjön. Röviden, a Wi-Fi nem működött az alvó vagy hibernált üzemmódból való visszatérés után a Windows 10 rendszerben.
A Wi-Fi nem működik hibernált vagy alvó üzemmódban
Ha ugyanazt a problémát tapasztalja a Windows 10 PC-n, akkor meg kell tudnia oldani a problémát az alábbi utasítások követésével.
4. módszer
Az alvó vagy hibernált üzemmód után csatlakozzon a Wi-Fi / Internethez
Ne feledje, hogy ez a probléma ideiglenes javítása. A probléma végleges javításához olvassa el a 2. módszer utasításait.
1. lépés: Az Eszközkezelő megnyitásához kattintson a jobb gombbal a Start gombra, majd az Eszközkezelő elemre.

2. lépés: Bontsa ki a Hálózati adapterek fát az Eszközkezelő ablakban (lásd az alábbi képet) a vezeték nélküli és az Ethernet hálózati kártyabejegyzések megtekintéséhez.
3. lépés: Kattintson a jobb gombbal a vezeték nélküli adapter bejegyzésére, majd kattintson a Letiltás gombra. A megerősítési párbeszédablak megjelenésekor kattintson az Igen gombra.

4. lépés: Kattintson a jobb gombbal a vezeték nélküli adapter bejegyzésére, majd kattintson az Engedélyezés gombra .
A Wi-Fi-nek újra el kell dolgoznia, és automatikusan újra csatlakoznia kell.
4. módszer: 4. módszer
Javítsa a Wi-Fi-t, ha az alvó vagy hibernált üzemmód után nem csatlakozik újra
1. lépés: Nyissa meg az Eszközkezelőt. Számos módon lehet megnyitni az Eszközkezelőt, de a legegyszerűbb a jobb gombbal kattintson a Start gombra a tálcán, majd az Eszközkezelő gombra.

2. lépés: Az Eszközkezelő ablakban bontsa ki a Hálózati adapterek fát a vezeték nélküli és Ethernet adapterek megjelenítéséhez.
3. lépés: Kattintson a jobb egérgombbal a vezeték nélküli adapter nevére, majd kattintson a Tulajdonságok gombra a tulajdonságok párbeszédablak megnyitásához.

4. lépés: Váltson az Energiagazdálkodás lapra, ha erre kattint.
5. lépés: Végül törölje a jelölőnégyzetet a Jelölje be a számítógépet, hogy kikapcsolja ezt az eszközt, hogy energiatakarékos módot kapcsoljon . Kattintson az OK gombra. Ez az!

Tipp: Ha gyakran csatlakozik az internethez egy Ethernet-kábellel, kattintson az egér jobb oldali gombjával az Ethernet kártya bejegyzésére (megjelenik a Hálózati adapterek alatt), kattintson a Tulajdonságok parancsra, majd kövesse a 4. és 5. lépésben említett utasításokat.
Az alvó vagy hibernált üzemmód után most nem szabad leválasztani az internetet az Internetről.
4. módszer: 4. módszer
Frissítse a vezeték nélküli illesztőprogramot
Ha a probléma a fenti megoldások alkalmazása után is fennáll, kérjük, frissítse a Wi-Fi adapter illesztőprogramját a legújabb verzióra. Ehhez nyissa meg az Eszközkezelőt, bontsa ki a Hálózati adapterek elemet, kattintson a jobb gombbal a vezeték nélküli kártya bejegyzésére, kattintson az Illesztőprogram frissítése elemre, majd a Wi-Fi illesztőprogram legújabb verziójának automatikus letöltéséhez és telepítéséhez kattintson a Keresés automatikusan a frissített illesztőprogramra.

4. módszer: 4
Vegye fel a kapcsolatot a Microsoft ügyfélszolgálatával
Ha a megoldások egyike sem működik, lépjen kapcsolatba a Microsoft támogatási csoportjával a beépített Contact support alkalmazás segítségével. Indítsa el a Kapcsolatfelügyeleti alkalmazást a Start menüből, majd beszélgetést folytasson a Microsoft-hoz, vagy hívjon vissza a Microsoft ügyfélszolgálati csapatából.
Előfordulhat, hogy a Windows 10 útmutatóban a rendszer tálcájából hiányzó vezeték nélküli ikonra is szeretne olvasni.