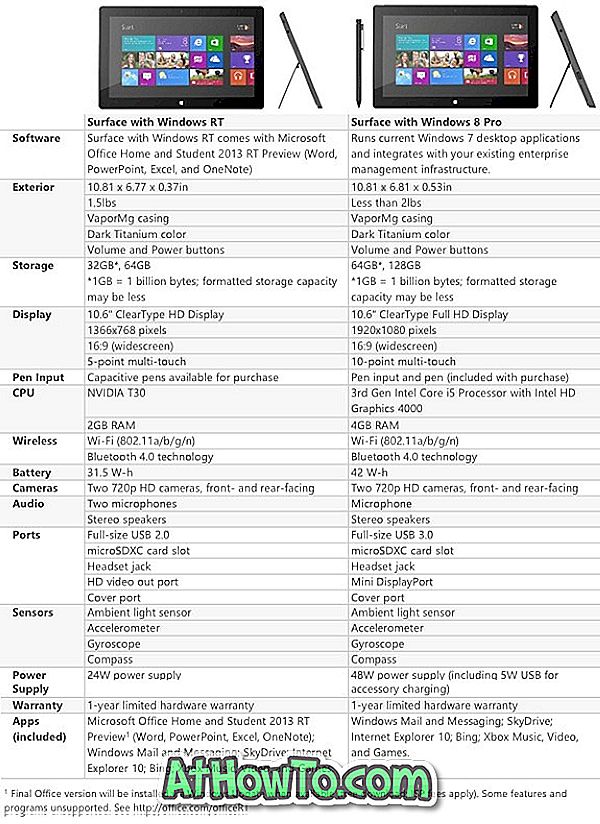A hét elején megosztottunk egy megoldást az URL-ek másolásához a Firefox böngésző minden lapjának megnyitása nélkül. Egy Windows 10 felhasználó megkérdezte, hogy létezik-e hasonló megoldás a Microsoft Edge összes lapján megnyitott összes URL gyors másolásához vagy mentéséhez.
Nincs olyan kiterjesztés vagy szoftver, amely az Edge böngésző minden lapján megnyitott összes URL-t másolja. Van azonban egy olyan megoldás, amelynek segítségével az összes nyitott lapot másolhatja vagy mentheti a Mail, a OneNote vagy bármely más alkalmazásba.

A Windows 10 Creators frissítésével a Microsoft új funkciót vezetett be a fülek elhelyezéséhez. Ezzel a funkcióval az Edge böngészőben megnyitott összes URL-t menthetjük vagy másolhatjuk.
Ne feledje, hogy ez a megoldás lehetséges a Windows 10 Creators Update programban, és csak a Windows 10 rendszerben.
Az Edge összes lapján megnyitott URL-ek másolása vagy mentése a Windows 10 rendszerben
1. lépés: Az Edge böngészőben csak olyan lapokat tartson, amelyeket másolni vagy menteni kíván.
2. lépés: Most kattintson a Tartsa a lapokat félre . Amint az alábbi képen látható, a gomb csak az előre és hátra gombok fölött jelenik meg.
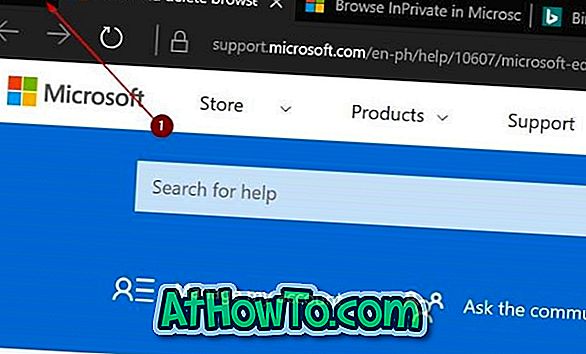
Ha még nem használta ezt a funkciót, a lapon kívülre helyezheti a lapok rendezését, és helyezze őket félre, és csak olyan lapokra koncentráljon, amelyeken most dolgozik.
3. lépés: Kattintsunk az Eltávolított fülek gombra , melyeket elhelyeztél (lásd az alábbi képet), hogy megnézhessük az összes lapot, amit félre helyeztél.
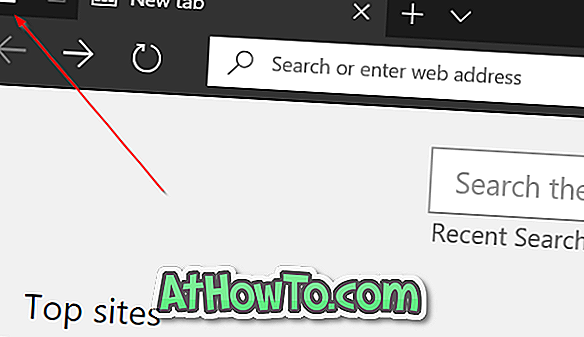
4. lépés: Kattintson a három pontra (az alábbi képen látható záró gomb mellett) ikonra. Most kattintson a Megosztás lapok lehetőségre.

5. lépés: Végül kattintson a Levelezés, a OneNote vagy bármely más alkalmazásra, ahol ezeket a lapokat szeretné menteni vagy másolni.
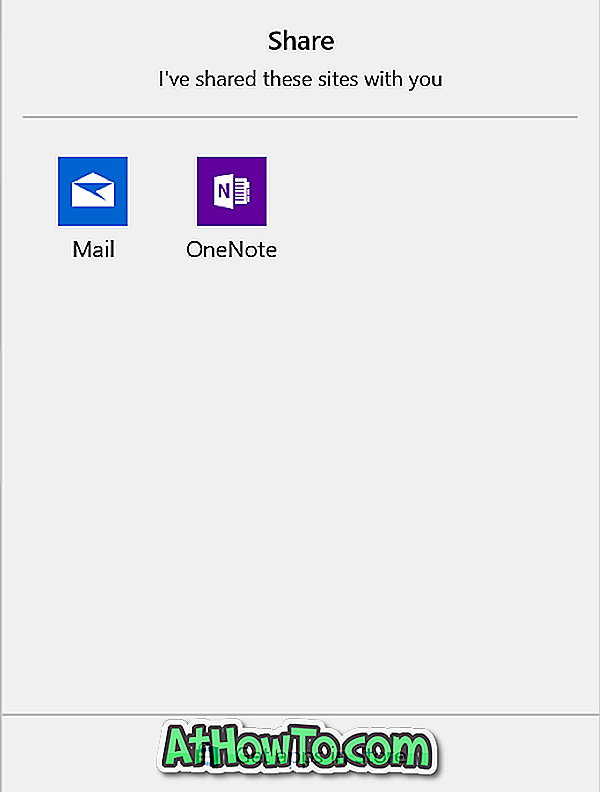
Ha biztonsági mentést szeretne készíteni, válassza a Mail alkalmazás lehetőséget. Ez automatikusan létrehoz egy új e-mailt (ha beállította a Mail alkalmazást), és az összes URL-t a tartalmi területre helyezi. Adja meg e-mail címét, és kattintson a Küldés gombra.

Ha ismét szeretné elérni ezeket az URL-címeket, nyissa meg az e-mailt, tartsa lenyomva a Ctrl billentyűt, majd kattintson egy hivatkozásra, hogy megnyissa azt az alapértelmezett webböngészőben.
Ismerje meg, hogyan állíthatja vissza az Edge böngészőt a problémák megoldásához.