Legyen ez a Microsoft Office 365, az Office 2016 vagy az Office 2013, az Office verziójának eltávolítása a Windows PC-ről mindig könnyű. A Vezérlőpulton csak a Programok és szolgáltatások ablakot kell megnyitnia, kattintson az egér jobb oldali gombjával az Office bejegyzésre, majd kattintson az Eltávolítás opcióra a Microsoft Office csomag eltávolítása a számítógépről.
Időnként hiba léphet fel a Microsoft Office verziójának eltávolításakor. Az olyan hibák, mint a „Microsoft Office eltávolítása nem fejeződött be sikeresen” és a „Nem sikerült eltávolítani az Office-t”, gyakori hibaüzenetek az Office eltávolítása során a Windows PC-ről.
Amikor az Office eltávolítása közben hibát észlel, használhat harmadik féltől származó eltávolító eszközöket, mint például a CCleaner és a Geek Uninstaller, de van egy hivatalos segédprogram is, amely lehetővé teszi a Microsoft Office termékek teljes eltávolítását a Windows PC-ről.
A Microsoft Office eltávolítása egy ingyenes hibaelhárító eszköz a Microsoft-tól, amelynek célja, hogy segítsen teljesen eltávolítani az Office-alkalmazásokat és a beállításokat a számítógépről.
Ez a Microsoft Office eszköz eltávolítása használható a Microsoft Office 365, az Office 2016 és az Office 2013 termékek eltávolításához. A Microsoft Office segédprogram eltávolítása az Office eltávolításához a számítógépről.
A Microsoft Office eltávolítása a Windows 10/8/7 PC-ről
1. lépés: Haladjon az Office-támogatás ezen oldalára. A (z) 2-es opció - Teljesen távolítsa el az Office-t az egyszerű javítás eszközzel részben, kattintson a Letöltés gombra a Microsoft Office eszköz eltávolításához.

2. lépés: Futtassa a segédprogramot. A Tovább gombra kattintva hagyja, hogy az eszköz a telepített Office verziót keresje.
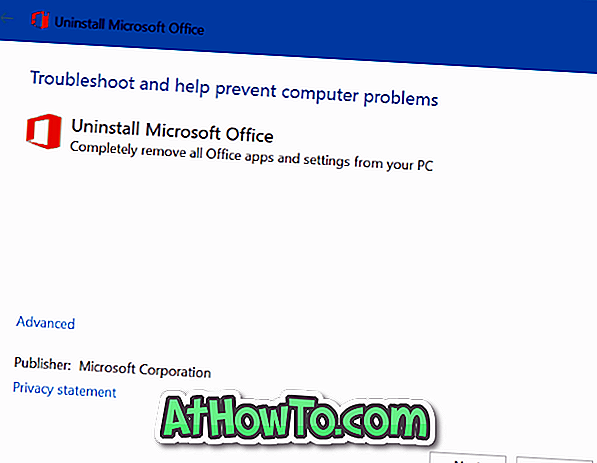
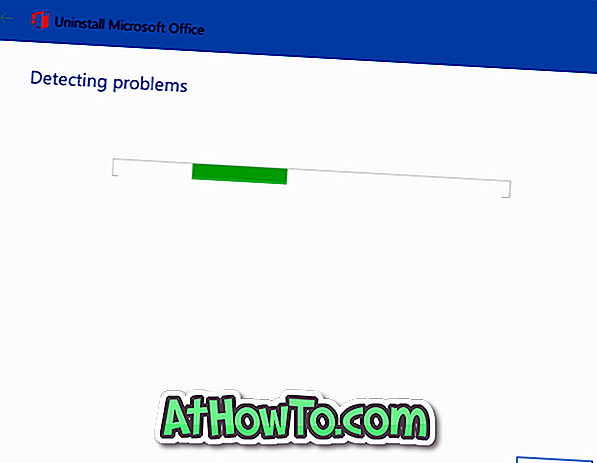
3. lépés: Ha a következő képernyő jelenik meg: „ Az összes Office-alkalmazás és-beállítás teljes eltávolítása a számítógépről ”, kattintson az Igen gombra az Office-termék eltávolításához a számítógépéről.
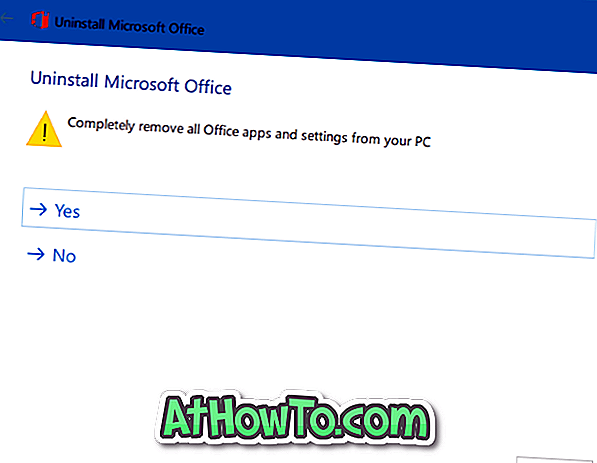
Remélem ez segít!














