Az asztali háttérvetítés vagy az asztali háttérkép diavetítés funkciót először a Windows 7 rendszerben mutatták be. A szolgáltatás lehetővé teszi a felhasználók számára, hogy a Windows konfigurálását az asztal hátterének előre meghatározott időközönkénti automatikus elforgatásával állítsa be.
Röviden, kiválaszthat egy csomó háttérképet és engedélyezheti az asztali diavetítés funkciót, hogy minden percben, minden 10 percben, 30 percben, 1 órában vagy minden nap automatikusan megváltoztassa az asztal hátterét. Ilyenkor nem kell ugyanazon az asztalon hátulról nézni, amikor bekapcsolja a számítógépet.
Az asztali diavetítés funkció a Windows 10-ben is jelen van, de a funkció nem könnyen látható a klasszikus személyre szabási ablak kihagyása miatt. Az asztali diavetítés funkció beállításait az új Beállítások alkalmazásba helyezték át.
Az asztali háttérkép diavetítés engedélyezése és konfigurálása a Windows 10 rendszerben
Ebben az útmutatóban látni fogjuk, hogyan lehet engedélyezni és konfigurálni az asztali háttérvetítés funkciót a Windows 10 rendszerben.
1. lépés: Kattintson a jobb gombbal az asztal üres területére, majd kattintson a Testreszabás lehetőségre a Beállítások alkalmazás Személyre szabás részének megnyitásához.

2. lépés: Kattintson a Háttér elemre. A Háttér részben válassza ki a Diavetítés a legördülő menüből az asztali háttérvetítés funkció engedélyezéséhez.
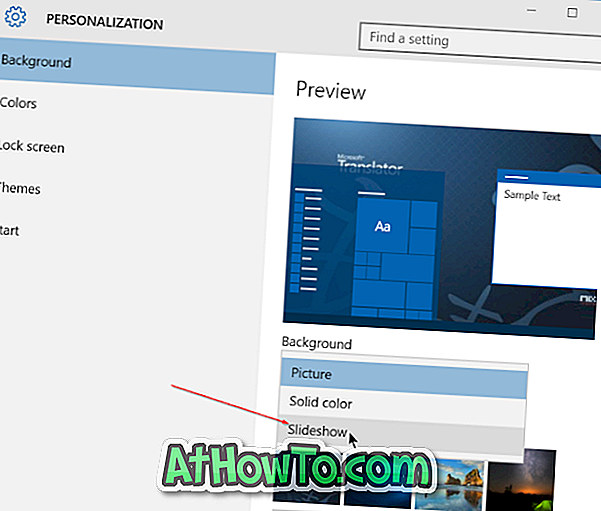
3. lépés: Most, hogy engedélyezte az asztali diavetítést, itt az ideje, hogy válasszon néhány képet. Kattintson a Tallózás gombra, válassza a Albumok kiválasztása diavetítéshez lehetőséget, majd jelöljön ki egy mappát, ahol a képeket, amelyeket asztali háttérként szeretnénk látni, elmentjük.
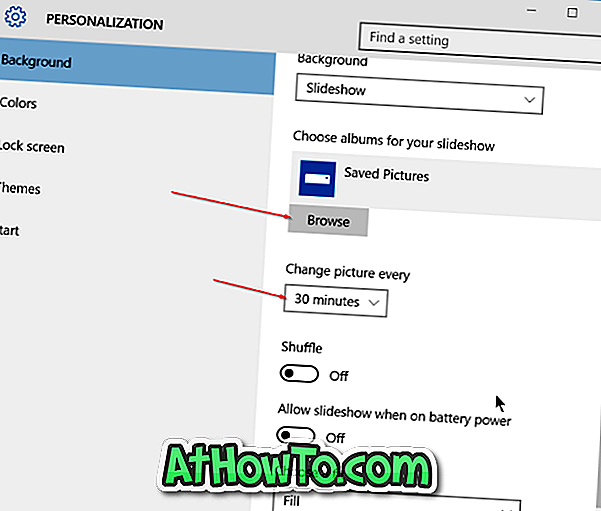
Ne feledje, hogy a kiválasztott mappa összes fotója az asztal hátterének díszítésére szolgál. Tehát, ha van olyan képe vagy két képe, amelyet nem szeretne asztali háttérként megjeleníteni, akkor helyezze át ezeket a képeket egy másik mappába. Győződjön meg róla, hogy a kiválasztott mappa alatt lévő összes kép nagy felbontású.
4. lépés: Végül ki kell választania az időintervallumot az asztali háttér automatikus megváltoztatásához, és kiválaszthatja az asztali háttérképekhez való illeszkedést. Alapértelmezés szerint a Windows 10 30 percenként elforgatja a hátteret, de ezt az értéket 1 percre, 10 percre, 1 órára, 6 órára vagy 24 órára változtathatja.

Mint látható a képen, alapértelmezés szerint az asztali háttérkép diavetítés funkció kikapcsolásra kerül, ha akkumulátort használ. Ha azt szeretné, hogy a Windows 10 automatikusan megváltoztassa az asztali hátteret, amikor a számítógép akkumulátorral fut, kapcsolja be a Diavetítés engedélyezése elem esetén opciót.
Szintén olvassa el a Képernyőfelbontás megváltoztatása és az egyéni képernyőfelbontás beállítását a Windows 10 cikkekben.
Tipp: Ha az asztali háttérvetítés be van kapcsolva, gyorsan válthat a következő háttérre a sorban az egér jobb gombjával kattintson az asztalra, majd kattintson a Következő asztal háttere lehetőségre.














