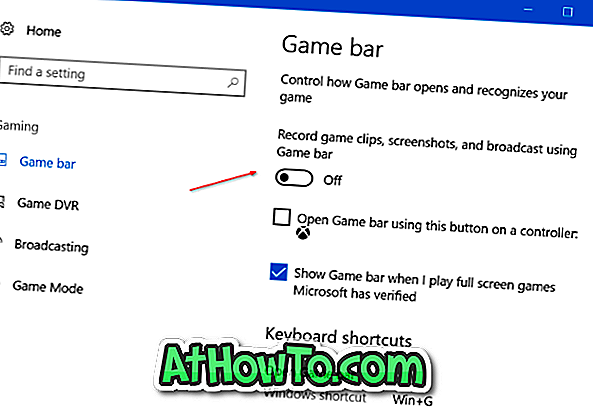Amikor megnyitja a Nyomtatás párbeszédablakot egy alkalmazásból a Windows 10 rendszerben, a Nyomtatás párbeszédpanel megjeleníti az összes csatlakoztatott nyomtatót. A fizikai nyomtatókon kívül a párbeszédpanel olyan virtuális nyomtatókat is jelenít meg, mint a Microsoft Print to PDF és a Microsoft XPS Document Writer.
Ahogy mostanra valószínűleg tudni fogja, a Microsoft Print to PDF lehetővé teszi a dokumentumok PDF fájlként történő mentését. Hasonlóképpen, a Microsoft XPS Dokumentumíró lehetővé teszi, hogy egy fájlt OpenXPS dokumentum formátumban (.oxps) mentse. Van egy dedikált program, az XPS Viewer, amely a Windows 10-be épült .oxps-dokumentumok megnyitásához.

Az OpenXPS dokumentum kevésbé ismert dokumentumformátum, mivel a legtöbb felhasználó a PDF-t használja a dokumentumok mentéséhez és megosztásához. Ha nem használja az OpenXPS-dokumentumformátumot, vagy nem mentse a dokumentumokat .oxps-formátumban a számítógépére, fontolja meg a Microsoft XPS-dokumentumformátum-bejegyzés eltávolítását a Nyomtatás párbeszédpanelen.
A Windows 10, mint a korábbi verziók, lehetővé teszi a bejegyzések eltávolítását a Nyomtatás párbeszédablakból. Valójában van egy rendelkezés, hogy teljesen kikapcsolja a Microsoft XPS Document Writer funkciót.
Kövesse az alábbi módszerek egyikét a Microsoft XPS Dokumentumíró Windows 10 rendszerben történő kikapcsolásához vagy eltávolításához.
3. módszer
Távolítsa el a Microsoft XPS Dokumentumírót a Nyomtatás párbeszédpanelen
1. lépés: Nyissa meg a Beállítások alkalmazást a Start menü szélső bal oldali ablaktábláján található fogaskerék ikonra kattintva, vagy egyszerre megnyomva a Windows logó és az I gombokat.
2. lépés: A Beállítások alkalmazásban keresse meg az Eszközök > Nyomtatók és szkennerek elemet. Most látni kell az összes csatlakoztatott nyomtatót és szkennert, ha van ilyen. A Nyomtatók és lapolvasók szakaszban a Microsoft XPS Document Writer bejegyzést is láthatja a többi bejegyzés között.

3. lépés: Kattintson a Microsoft XPS Document Writer bejegyzésre a Megnyitott sor, a Kezelés és az Eszköz eltávolítása elem megtekintéséhez.

4. lépés: Végül kattintson az Eszköz eltávolítása elemre. Kattintson az Igen gombra, ha megjelenik a „Biztosan el akarja távolítani ezt az eszközt?” Üzenetet, hogy eltávolítsa a Microsoft XPS Dokumentumíró bejegyzést a Nyomtatás párbeszédablakból a Windows 10 rendszerben.

2. módszer: 3
Teljesen távolítsa el a Microsoft XPS Dokumentumírót a Windows 10-ből
Ha inkább szeretné teljesen eltávolítani a Microsoft XPS Dokumentumíró funkciót a Windows 10-ből, kérjük, töltse ki az alábbi utasításokat.
1. lépés: A Start / tálca keresés mezőbe írja be az appwiz.cpl parancsot, majd nyomja meg az Enter billentyűt a Programok és szolgáltatások ablak megnyitásához. A Vezérlőpult programjait és szolgáltatásait is megnyithatja.

2. lépés: Az ablak bal oldali ablaktábláján kattintson a Windows funkciók bekapcsolása vagy kikapcsolása linkre.

3. lépés: A kapott ablakban törölje a jelölést a Microsoft XPS Document Writer melletti négyzetből. Kattintson az OK gombra.

Amikor a funkció ki van kapcsolva, megjelenik a „ Windows befejezett kért változtatások ” üzenet.

Ne feledje, hogy innen is kikapcsolhatja vagy eltávolíthatja az XPS Viewer programot. Törölje az XPS Viewer jelölőnégyzetet a funkció eltávolításához.

3. módszer: 3. módszer
A Microsoft XPS Dokumentumíró eltávolítása bármely program segítségével
1. lépés: Nyissa meg a klasszikus szövegszerkesztő programot, mint a Notepad vagy a WordPad. A Jegyzettömböt ebben az útmutatóban használjuk, de használhatod a WordPad-ot vagy bármely más programot, amely lehetővé teszi a nyomtatást.
2. lépés: A program elindítása után egyszerre nyomja meg a Ctrl és a P gombokat a Nyomtatás párbeszédablak megnyitásához. Másik lehetőségként kattintson a Fájl menüre, majd kattintson a Nyomtatás lehetőségre.

3. lépés: A Select Printer (Nyomtató kiválasztása) részben láthatja a Microsoft XPS Document Writer bejegyzést a többi nyomtatóbejegyzés között.
4. lépés: Kattintson a jobb gombbal a Microsoft XPS Dokumentumíró bejegyzésre, majd kattintson a Törlés lehetőségre a Nyomtatás párbeszédpanelen való eltávolításához. Ha a művelet befejezéséhez megjelenik a megerősítő párbeszédablak, kattintson az Igen gombra. Végül kattintson az Apply ( Alkalmaz) gombra a módosítások mentéséhez.

Ez a művelet eltávolítja a Microsoft XPS Document Writer bejegyzést a Print párbeszédablakból minden programhoz.
Előfordulhat, hogy olvassa el a Wi-Fi nyomtatók telepítését és beállítását a Windows 10 útmutatóban.