A Windows 10 November Update vagy Threshold 2 (TH2) frissítése számos problémát hozott létre, és egy csomó hűvös szolgáltatást hozott az operációs rendszerhez. Ezek közül az egyik a Saját eszköz keresése funkció.
Azok, akik Windows 8.1 vagy újabb verziót használnak, tudják, hogy a Find My Device funkciót eredetileg a Windows Phone 8.1 operációs rendszerrel telepítették, és hasonló funkciók már léteznek más okostelefon operációs rendszerekben, mint például az iOS.

Ezzel a nagy frissítéssel a szolgáltatás most már elérhető a Windows 10 rendszerű számítógépekre is (novemberi frissítéssel vagy a küszöb 2-es frissítéssel is, így a PC-felhasználók számára az elveszett vagy ellopott számítógépek megkönnyítése érdekében).
Mi az a készülékem?
A Saját eszköz keresése olyan biztonsági funkció, amely bekapcsoláskor rendszeresen elmenti a készülék helyét a Microsoft-fiókjába, hogy a térképen megjelenő helyet egy webböngészőn keresztül bejelentkezzen a Microsoft-fiókjába.
Ez azt jelenti, hogy ha elveszíti a Windows 10-es eszközt, vagy ha az eszköz ellopja, megtekintheti az eszköz legutóbbi ismert helyét, ha bejelentkezik a Microsoft-fiókjába egy webböngészőben.
Mennyire hasznos a készülék keresése?
A funkció, bár nyilvánvalóan nem hasznos asztali számítógépeknél, a felhasználók, akik gyakran hordozható számítógépeket és tablettákat hordoznak, ezt a funkciót rendkívül hasznosnak találják. Ez azt jelenti, hogy nem lesz képes nyomon követni az eszköz helyét, kivéve, ha az eszköz csatlakozik az internethez.
Bár a Find My Device fantasztikus biztonsági szolgáltatás, alapértelmezés szerint ki van kapcsolva. Ez azért lehet, mert a helykövetés bekapcsolt állapotban van, és nem mindenki elégedett. Emellett megköveteli, hogy Microsoft-fiókot használjon a Windows 10-be való bejelentkezéshez.
Kapcsolja be és használja a Find My Device funkciót a Windows 10 rendszerben
Ebben az útmutatóban látni fogjuk, hogyan lehet bekapcsolni és használni a Find My Device funkciót a Windows 10-et futtató számítógépeken novemberi frissítéssel.
1. MEGJEGYZÉS: A Find My Device (Saját eszköz keresése) nem érhető el helyi felhasználói fiókoknál, ami azt jelenti, hogy csak azok a felhasználók jelentkezhetnek be a Windows 10 rendszerbe, akik Microsoft fiókkal jelentkeznek be.
2. MEGJEGYZÉS: A Find My Device funkció bekapcsolásához és használatához be kell kapcsolni a helyi nyomkövető vagy helymeghatározó szolgáltatást.
3. MEGJEGYZÉS: A Find My Phone-től eltérően a Find My Device nem teszi lehetővé, hogy távolról törölje vagy lezárja a Windows 10 eszközt, de a szolgáltatás a jövőbeni frissítések során érhető el.
Fontos: Feltételezzük, hogy Microsoft-fiókot használ a Windows 10-be való bejelentkezéshez.
1. lépés: Nyissa meg a Beállítások alkalmazást a Start menüben található ikonra kattintva vagy a Windows + I gyorsbillentyű segítségével.

2. lépés: Kattintson a Frissítés és biztonság elemre.
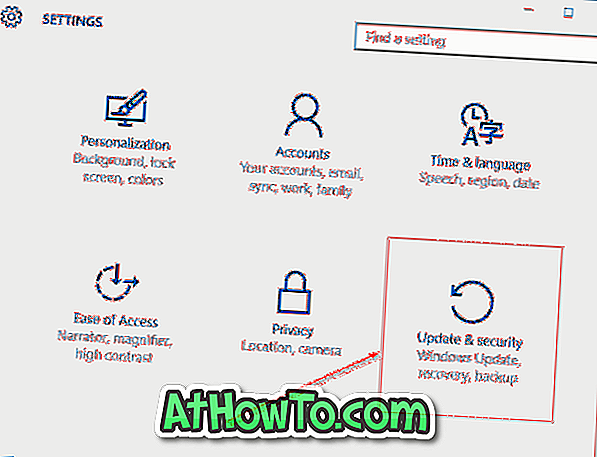
3. lépés: Ha a funkció ki van kapcsolva, a Find My Device (Saját eszköz keresése) alatt megjelenik a "Find My Device is (Ki)" ki van kapcsolva. Ha be szeretné kapcsolni, kattintson a Módosítás gombra, majd kattintson a gombra, amikor a Készülék helyének időközönként történő bekapcsolásához megjelenik.
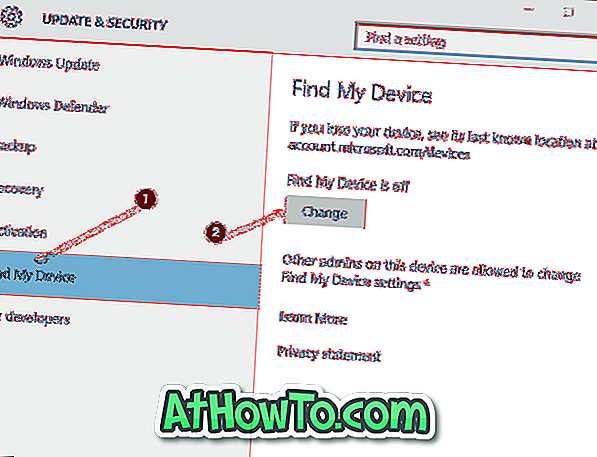
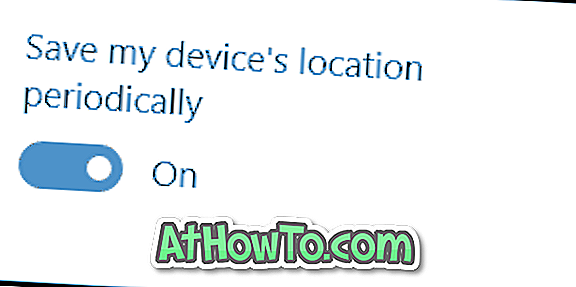
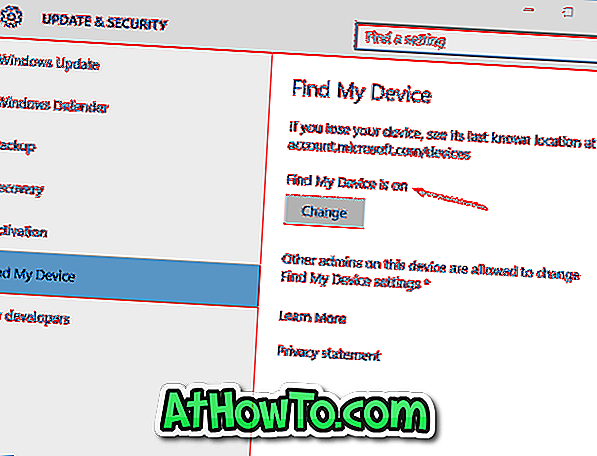
Ha az Eszköz keresése lehetőséget választja, ha a Módosítás gomb szürke színnel jelenik meg, kattintson a Helyi beállítások bekapcsolása hivatkozásra a funkció használatához.
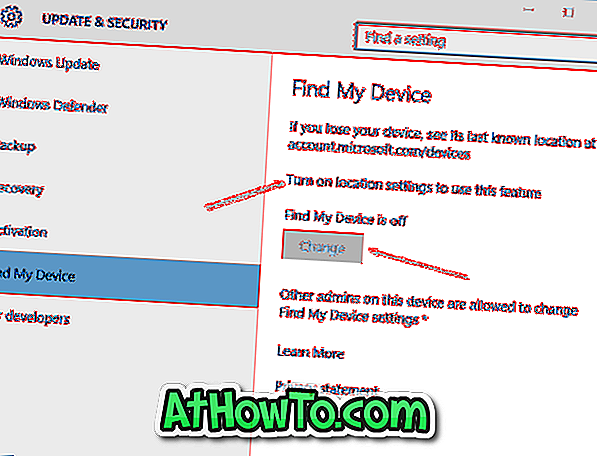
A Hely szakaszban láthatja, hogy a készülék ki van kapcsolva, ha a szolgáltatás ki van kapcsolva. A Hely bekapcsolásához kattintson a Módosítás gombra, majd a bekapcsoláshoz kattintson a Be / Ki gombra.
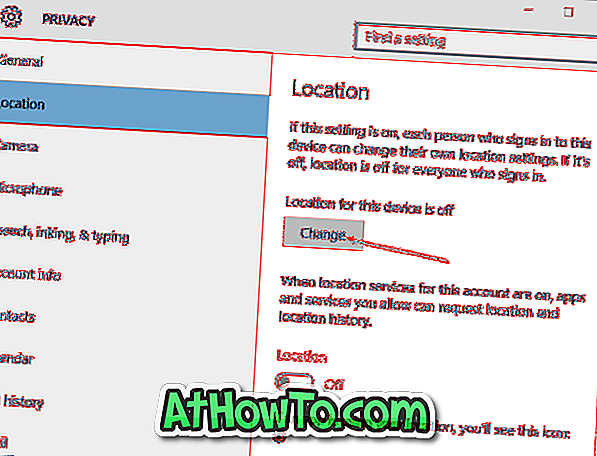
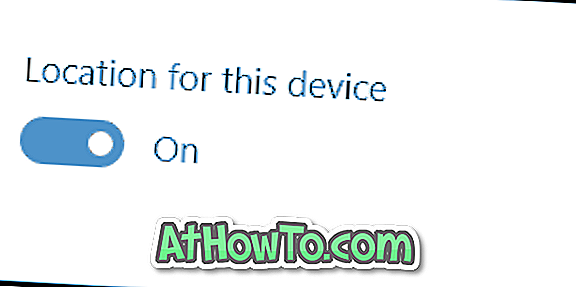
A Windows 10 eszköz követése a Find My Device segítségével
Ha nem találja a készüléket, és azt gyanítja, hogy ellopták, kövesse az alábbi utasításokat, hogy megtekinthesse az utolsó ismert helyét a térképen.
1. lépés: Látogasson el az egyik webböngészőjében a account.microsoft.com/devices oldalra, és jelentkezzen be a Microsoft-fiókjába, amelyet a Windows 10-eszközre való bejelentkezéshez használt, és aktiválja a Saját eszköz keresése funkciót.
2. lépés: Amint az alábbi képen látható, az Eszközök alatt megjelenik az összes Windows-eszköz. Az oldal az eszköz nevének legközelebbi ismert helyét is mutatja.
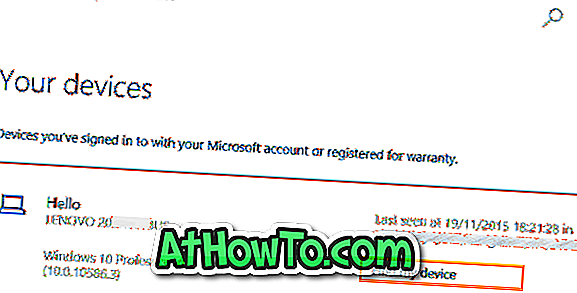
3. lépés: Kattintson a Windows 10 eszköz neve melletti Eszköz keresése hivatkozásra (lásd a fenti képet), hogy megtekinthesse az utolsó ismert helyét a térképen.
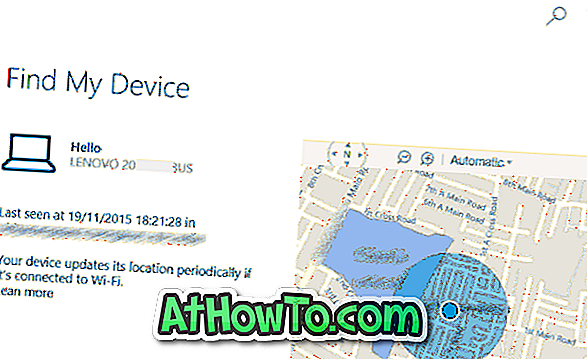
Remélem ez segít!














