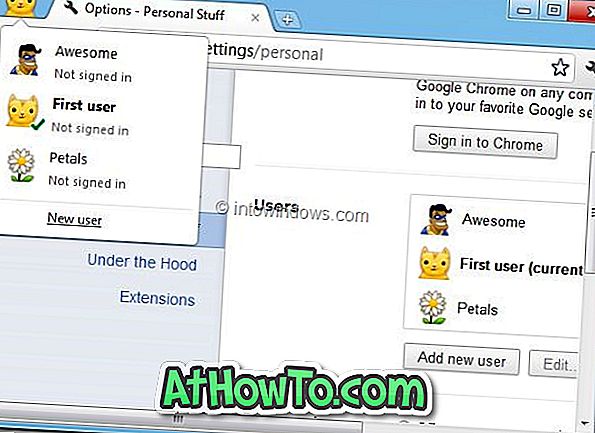Alapértelmezés szerint a Microsoft Edge megjeleníti az új lap tetején található legmagasabb helyek listáját, kivéve, ha az Edge új lapjának lapja üres oldalt jelenít meg vagy csak javasolt tartalmat jelenít meg.
A legnépszerűbb webhelyek nem csak a gyakran látogatott webhelyek. Ha megnyit egy webhely lapkáját a legfelső oldalakon, megnyithatja a webhelyet. A felső webhely szakasz lehetővé teszi, hogy gyorsan megnyissa a kedvenc webhelyeit anélkül, hogy URL-eket kellene beírnia a címsorba.

A webhelyet eltávolíthatja a legfelső oldalakról a jobb egérgombbal kattintva, majd kattintson az Eltávolítás lehetőségre, vagy a csempe zárójelére kattintva.
A böngészési előzményei alapján a Microsoft Edge automatikusan hozzáadja az új lapok oldalához tartozó webhelyeket. Ha úgy találja, hogy gyakrabban látogat meg egy webhelyet, mint egy olyan webhelyet, amely már a legfelső oldalakon található, akkor az automatikusan kicseréli a legkevésbé látogatott webhelyet az új oldalakon.
Az Edge azt is lehetővé teszi, hogy a webhelyet az új lap legfőbb webhelyeihez hozza létre. Ha egy webhelyet a legjobb webhelyekre kattint, az Edge nem távolítja el automatikusan, még akkor is, ha a jövőben nem látogatja meg gyakran a webhelyet.
Lehet, hogy talán kíváncsi lesz arra, hogy hogyan kell hozzáadni webhelyeket az Edge főoldalaihoz. Nos, van egy rendelkezés arra, hogy webhelyeket adjon az Edge legjobb webhelyeihez. Itt van, hogyan kell csinálni.
Webhelyek hozzáadása az Edge webhelyeihez a Windows 10 rendszerben
1. lépés: Indítsa el az Edge böngészőt. Nyisson meg egy új lapot. Ha az Edge böngésző nem indul el, állítsa vissza az Edge böngészőt vagy javítsa az Edge-t.
2. lépés: Ahhoz, hogy webhelyet vagy URL-t adjon hozzá a legfelső oldalakhoz, üres vagy üres lapokat kell tartalmaznia. Egy meglévő webhely eltávolításához vigye az egérmutatót az egyik legnépszerűbb webhelyre, hogy megnézze az „x” jelet. Kattintson az „x” jelre annak eltávolításához.
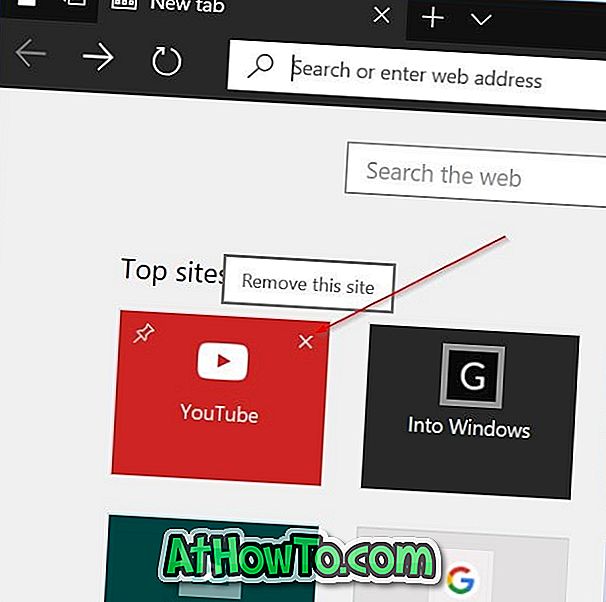
3. lépés: Most kattintson az üres lapra, hogy lássa az URL mezőt. Adja meg kedvenc webhelyét vagy webhelyének URL-jét a mezőben, majd kattintson a Hozzáadás gombra, hogy hozzáadjon webhelyet az Edge főoldalaihoz. Ezzel a módszerrel webhelyeket adhat hozzá az Edge főoldalaihoz.
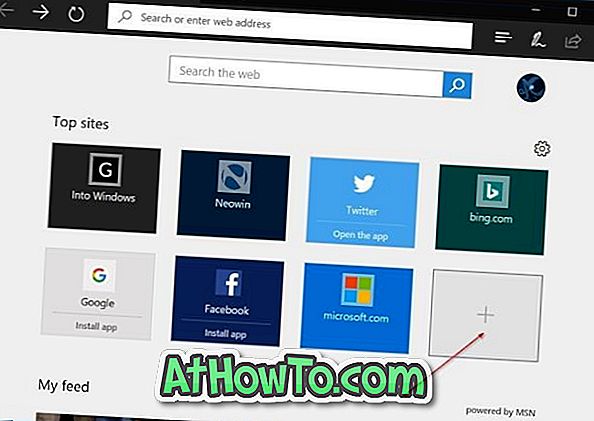
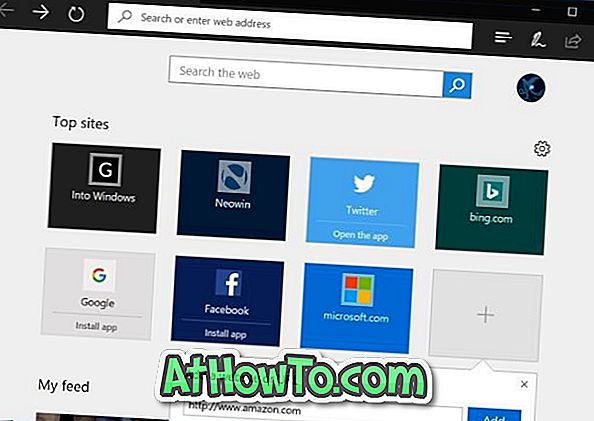
Most, hogy hozzáadta kedvenc webhelyét az Edge főoldalaihoz, javasoljuk, hogy tegye hozzá, hogy elkerülje, hogy az Edge automatikusan helyettesítse azt egy másik, gyakrabban látogatott webhelyre.

A webhely csatolásához kattintson jobb gombbal a lapkára, majd kattintson a Pin lehetőségre. A eltávolításhoz kattintson a jobb gombbal, majd kattintson az Eltávolítás lehetőségre.