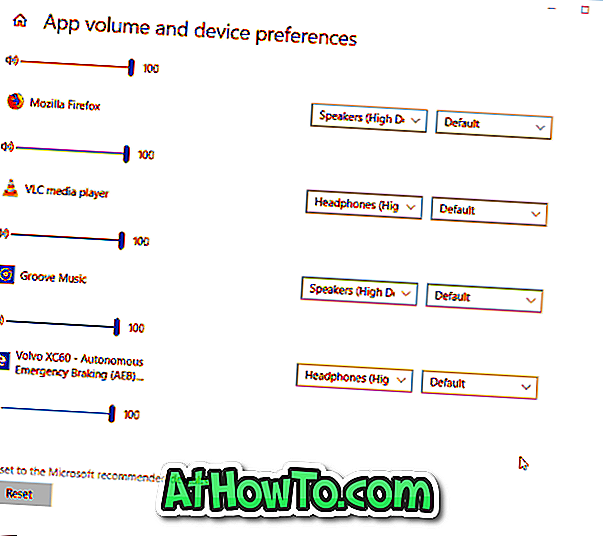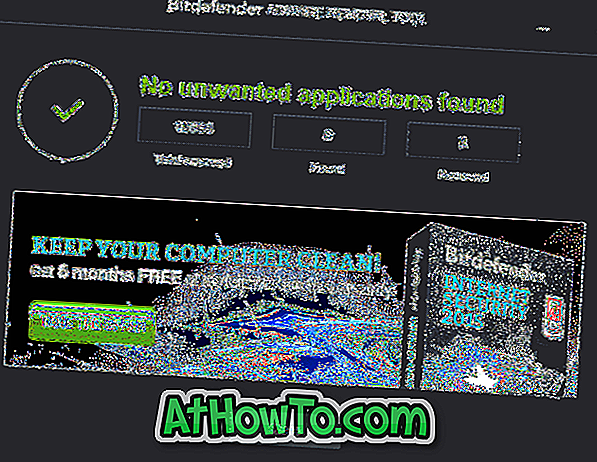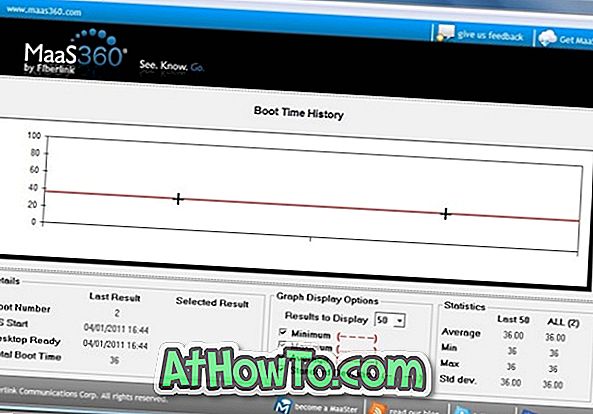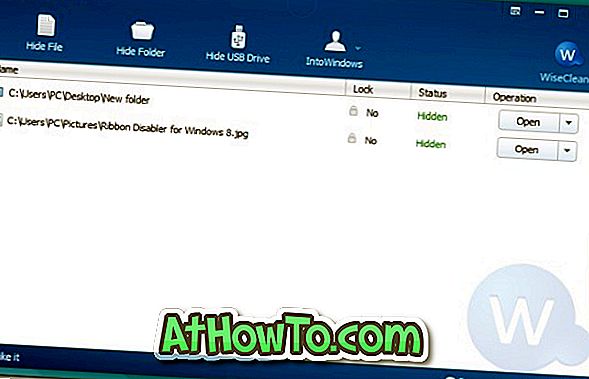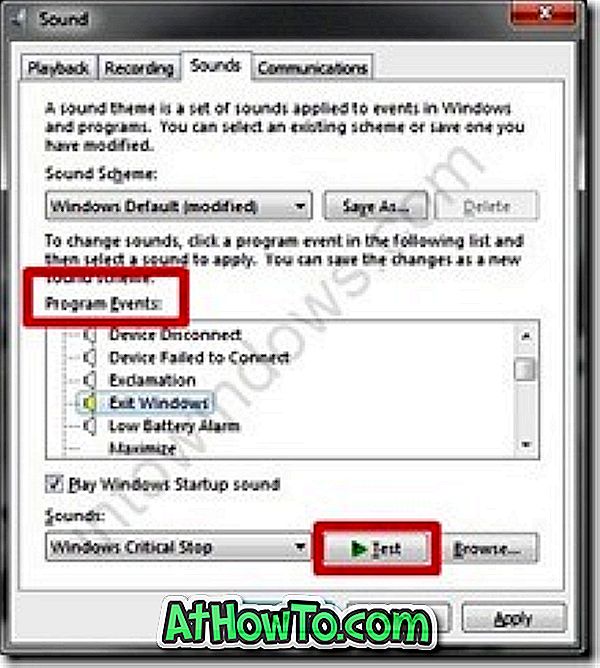Több monitor beállítása a Windows 10 rendszerben meglehetősen egyszerű, és öt perc alatt elvégezhető. A kettős vagy többfunkciós monitor beállítása után a legtöbb felhasználó külön-külön, különálló háttérképeket szeretne használni minden asztalhoz / monitorhoz / képernyőhöz.
Szerencsére a különböző háttérképek hozzárendelése minden monitorhoz meglehetősen egyszerű a Windows 10 rendszerben. Különböző háttérképeket állíthat be több monitorra, anélkül, hogy harmadik féltől származó szoftvert kellene telepítenie.

Töltse ki az alábbi utasításokat a különböző háttérképek beállításához kettős vagy több monitorra a Windows 10 rendszerben.
MEGJEGYZÉS: Feltételezzük, hogy már csatlakoztatott és beállított két vagy több monitort.
3. módszer
Állítsa be az egyes monitorokhoz különböző háttérképeket a Beállítások segítségével
1. lépés: Kattintson a jobb egérgombbal az asztal üres területére, majd kattintson a Testreszabás lehetőségre a Beállítások alkalmazás megnyitásához, és navigáljon a Háttér részhez.

2. lépés: Itt a Képrész kiválasztása alatt kattintson a jobb egérgombbal egy képre, amelyet az egyik monitorhoz asztali háttérként kíván beállítani, hogy egy helyi menüt jelenjen meg, majd kattintson a Set for monitor 1, Set for monitor 2 vagy Set for monitor elemre 3. monitor opció.

Ha új képet szeretne beállítani a monitor asztali háttereként, kattintson a Tallózás gombra, és keresse meg azt a képet, amelyet az egyik monitor háttérképeként szeretne beállítani, majd kattintson a Kép kiválasztása gombra a Képrész kiválasztásához (ez a az elsődleges kijelző háttérképeként is beállítja a képet), kattintson a jobb egérgombbal a képre (lásd az alábbi képet), majd kattintson a Set for monitor 1, 2 vagy 3 elemre.



Mivel csak egy monitort csatlakoztattam a Windows 10 laptopomhoz, a Beállítások alkalmazás csak az 1-es és a 2-es monitor beállításainak beállítása. A Set for monitor 1 opció az elsődleges kijelző háttérképének beállítása.
Ha a Set for monitor 2 opciót választja, a kiválasztott háttérkép háttérképként lesz beállítva a második monitorhoz. Nyilvánvaló, hogy a monitorok számától függően a monitor menü 3 vagy a 4-es monitor beállítása opció jelenik meg a helyi menüben. Ha az összes monitorhoz ugyanazt a háttérképet szeretné használni, használja a Set for all monitors opciót.
Fontos: Ha a helyi menü nem jelenik meg az 1-es monitor és a 2-es monitor beállítása opció esetén, akkor ez azért van, mert a második monitort az elsődleges kijelző ismétléséhez használják. Röviden, ha a Beállítások párbeszédpanel beállításait beállította, a Windows 10 egyszerűen megjeleníti a tartalmat a másodlagos kijelző elsődleges kijelzőjén.
Tehát, hogy a második monitort kiterjesztett megjelenítésként használhassa, kattintson az egér jobb oldali gombjával az asztalra, kattintson a Kijelző beállításai elemre, több megjelenítési szakaszban válassza a Kibővítés ezeket a képernyőket, majd kattintson az Alkalmaz gombra.

2. módszer: 3
Állítsa be az egyes monitorokhoz különböző háttérképeket a Vezérlőpult segítségével
1. lépés: A Windows parancs és az R gombok egyidejű megnyomásával nyissa meg a Run parancsot. Ha gyakran futtatja a Futtatás parancsot, javasoljuk, hogy a Gyors parancsot a Start menüben adja meg a gyors eléréshez.
2. lépés: A Futtatás parancs mezőbe illessze be a következő parancsot, majd nyomja meg az Enter billentyűt az asztali háttér ablak megnyitásához.
ellenőrzés / név Microsoft.Personalization / page pageHáttérkép

3. lépés: Kattintson a jobb egérgombbal egy képre, amelyet egy monitor asztali hátterére kíván beállítani, majd kattintson a Set for monitor 1, 2, 3 vagy 4 opcióra.

Ha a helyi menü nem jelenik meg a jobb egérgombbal a képre, kérjük, olvassa el a fent említett utasításokat, hogy a másodlagos monitort kiterjesztett kijelzőként állítsa be.
3. módszer: 3. módszer
Állítson be különböző háttérképeket több monitorra a File Explorer segítségével
Nagyon kevés PC-felhasználó ismeri ezt a rejtett funkciót. A Beállítások és a Vezérlőpult mellett a Fájlböngésző segítségével különálló háttérképeket állíthat be mindegyik kijelzőn a Windows 10 rendszerben.
1. lépés: Keresse meg azt a mappát, ahová mentette a háttérképeket.
2. lépés: Válasszon két képet (ha kettős monitorja van), kattintson a jobb gombbal, majd kattintson a Set as desktop background (Beállítás asztali háttérként ) elemre, hogy különálló háttérképeket állítson be a képernyőn.

Az első kiválasztott kép megjelenik a másodlagos kijelzőn, míg az utolsó kiválasztott kép elsődleges kijelzőképként lesz beállítva. A Windows 10 automatikusan elforgatja ezeket a képeket harminc percenként alapértelmezett beállításokkal.