Néhány idő múlva elmondtuk, hogy felügyelet nélküli Windows 7 telepítési telepítőlemezt hoz létre. Azok a felhasználók, akik gyakran telepítik újra a Windows 7-et, esetleg szeretnék integrálni az összes illesztőprogramot a telepítőlemezbe, hogy automatikusan telepítsék az összes illesztőprogramot a telepítés során.

A hardver illesztőprogramok integrálása a Windows 7 telepítőbeállítása nagyon egyszerű a vLite használatával. Bár a vLite a Windows 7 elődjéhez készült, a Windows 7 telepítési beállításainak megvilágítására is használható.
követelmények:
# Windows 7 telepítő DVD / ISO
# vLite szoftver
Ne feledje, hogy a vLite szoftver futtatásához telepítenie kell a Windows Automated Installation Kit (ingyenes) programot. Ha szeretné telepíteni és futtatni a vLite-t WAIK nélkül, olvassa el a VLite telepítésének és futtatásának módját WAIK útmutató nélkül.
Add hozzá az illesztőprogramokat a Windows 7 telepítéséhez ISO / USB
1 . Másolja a Windows 7 telepítőlemez összes tartalmát egy új mappába bármelyik meghajtóban. Ha Windows 7 ISO rendszerrel rendelkezik, használja a 7-Zip (ingyenes) vagy a WinRAR-t az ISO-tartalmak új mappába való kibontásához.
2 . Futtassa a vLite szoftvert. A főablakban nyomja meg a Tallózás gombot az új mappa beviteléhez (Windows 7 telepítőfájlokkal). A rendszer kéri, hogy válassza ki a Windows 7 kiadást. Egyszerűen válassza ki a kiadását, majd kattintson a Tovább gombra.

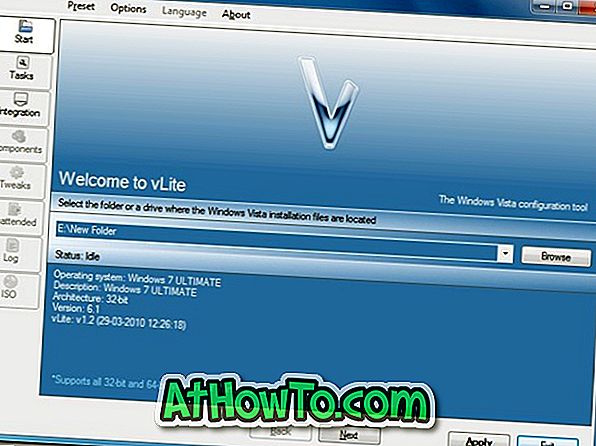
3 . A folytatáshoz kattintson a Tovább gombra. A Feladat kiválasztása képernyőn ki kell választania az Integráció és a Bootable ISO opciókat. Az Integráció opció lehetővé teszi az illesztőprogramok és a nyelvi csomagok integrálását a telepítési beállításokban.
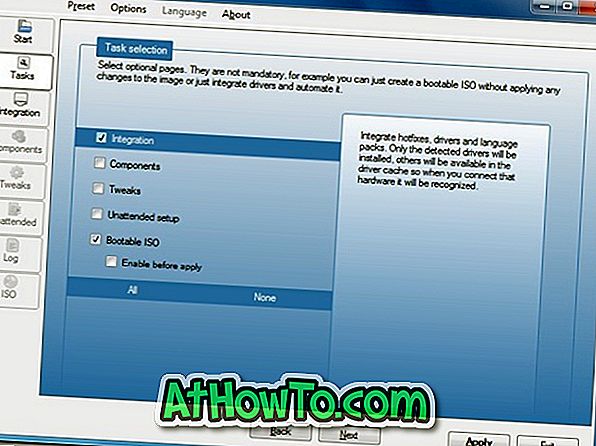
4 . Ismét kattintson a Tovább gombra a következő képernyőre lépéshez. Itt váltson az Illesztőprogramok lapra, majd válassza az Engedélyezés lehetőséget. Írja be az illesztőprogramot a jobb oldalon található Beszúrás gomb megnyomásával, majd navigáljon a vezető helyére. Ha az összes illesztőprogramot egyetlen mappában tárolta, válassza a Több illesztőprogram mappa lehetőséget.
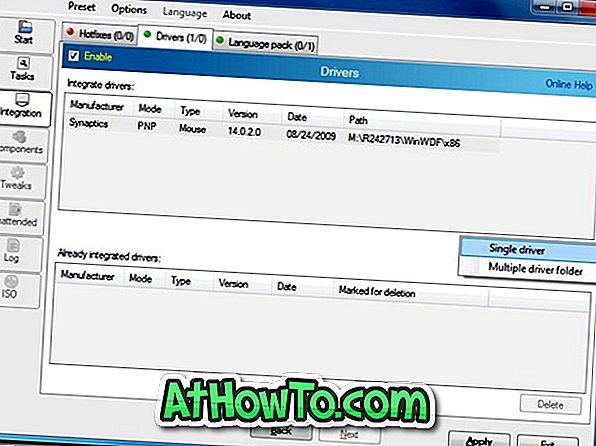
5 . Kattintson az Alkalmaz gombra az alábbi három módszer alkalmazásához:
# Egy újjáépítés
# Mindent újjáépíteni
# Csak változtatások mentése
Az első módszer csak a kiválasztott Windows verziót állítja helyre és mentse el, így a kép sokkal kisebb lesz.
A második, az újjáépítés, újratelepíti és menteni fogja az összes verziót, így kisebb lesz, mint a Csak mentési módok mentése módszer, de nagyobb, mint az Újraépítés.
Ebben az útmutatóban válasszuk az Egy módszer újraépítése lehetőséget. Jelölje ki az elsőt, majd kattintson az OK gombra a meghajtó (k) integrálásához a telepítési beállításokkal. Várjon néhány percet a folyamat befejezéséhez.

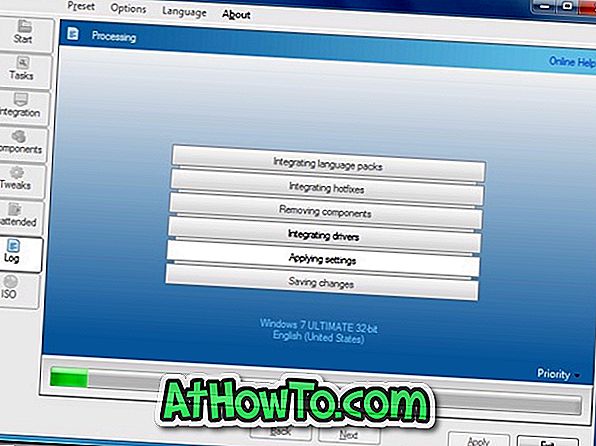
6 . Végül, kattintson a Tovább gombra, majd válassza az ISO létrehozása gombot a rendszerindító Windows 7 ISO fájl integrált meghajtókkal való létrehozásához. Ha elkészült, használd a Windows 7-et az ISO lemezre, hogy létrehozd a rendszerindító Windows 7 DVD-t.
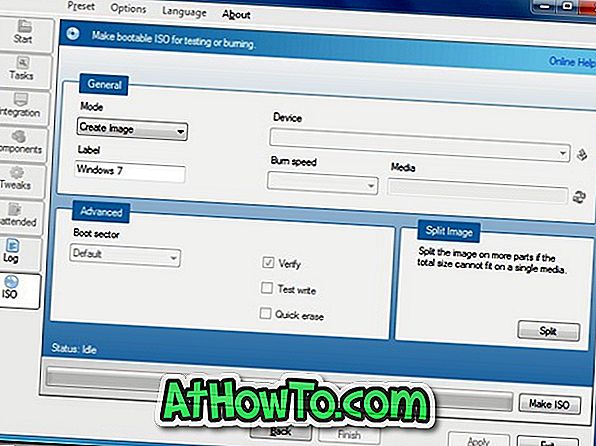
Szabad égőeszközöket is használhat az ISO DVD-re történő írására. Ha pedig indítható Windows 7 USB-t szeretne létrehozni, kérjük, olvassa el, hogyan telepítheti a Windows 7-et az USB-útmutatóból.













