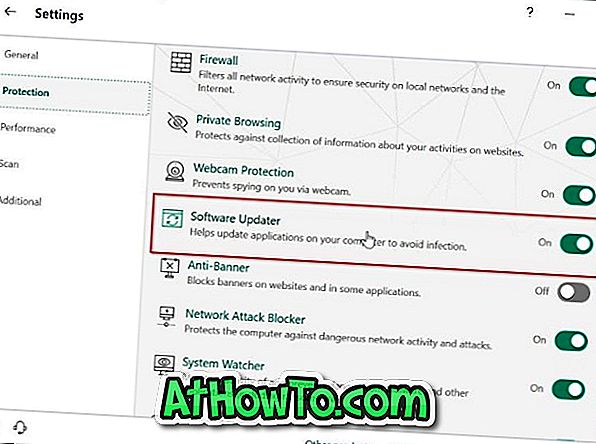UPDATE: Ezek a módszerek nem működnek a 170-es és a későbbi Windows 10 verziókban. Tekintse meg, hogyan lehet visszaállítani a klasszikus személyre szabási ablakot a Windows 10 útmutatóban a frissített módszerhez.
A Windows 7 és a Windows 8 / 8.1 rendszerben, amikor jobb gombbal rákattint az asztalra és kattintson a Testreszabás lehetőségre, a Személyre szabás ablak elindítaná a témát, a háttérképet, a képernyővédőt, a hangsémát és az ablakhatár színét. Ezen opciók mellett lehetőség nyílt a Vezérlőpult más területeire való gyors navigálásra, hogy megváltoztassa az egérmutatót, megváltoztassa az asztali ikonokat és a Könnyű hozzáférés-központot a Személyre szabás ablakban.
Azonban a Windows 10 rendszerben a Microsoft azt szeretné, hogy a felhasználók a frissített és újratervezett beállításokat használják az operációs rendszer személyre szabásához. Ahogy most már valószínűleg felfedezte, a Beállítások alkalmazás nem más, mint a Vezérlőpult érintőképes változata, és könnyű hozzáférést biztosít minden beállításhoz és beállításhoz.

A Windows 10 rendszerben, ha rákattint a Személyre szabás lehetőségre az asztali környezet menüjében (jobb egérgombbal a menüben), a klasszikus személyre szabás ablak helyett a Beállítások alkalmazás Személyre szabása rész jelenik meg.
Míg a Beállítások alkalmazás Testreszabási részlege lehetővé teszi az asztali háttér, a tálcák és a Start szín és a képernyővédő háttér megváltoztatását, az asztali felhasználók hosszú ideje hiányoznak a klasszikus testreszabási ablak. Ez azt jelenti, hogy az új Személyre szabás szakasz vagy a Beállítások alkalmazás tökéletes a touch felhasználók számára.
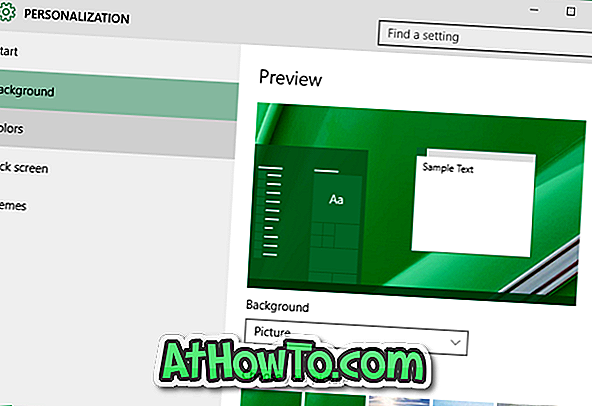
Bár a klasszikus Személyre szabás ablak nem nyílik meg, amikor a jobb egérgombbal rákattint az asztalra, és kattintson a Testreszabás lehetőségre, a klasszikus Személyre szabás panel vagy ablak még mindig jelen van a Windows 10 rendszerben, de már nem tartalmazza a szín- és megjelenítési ablak, a képernyővédő és a hang elérésének lehetőségeit séma beállításai.
A klasszikus testreszabási ablak vagy panel megnyitható a Windows 10 rendszerben az alábbi módszerek egyikében leírt utasítások követésével.
MEGJEGYZÉS: Nagyon biztosak vagyunk abban, hogy a fejlesztők hamarosan megoldást fognak találni a klasszikus Personalization ablak hozzáadására a Windows 10-re.
4. módszer
Nyissa meg a Windows 7/8, mint a Személyre szabás ablakot a Windows 10 rendszerben
1. lépés: A Start / tálca keresőmezőbe írja be a Testreszabás elemet, majd nyomja meg az Enter billentyűt a klasszikus testreszabási ablak megnyitásához.
4. módszer: 4. módszer
Egy másik egyszerű módja a klasszikus személyre szabási ablak megnyitásának a Windows 10 rendszerben
1. lépés: A Windows + R billentyűk segítségével először nyissa meg a Futtatás parancsot.
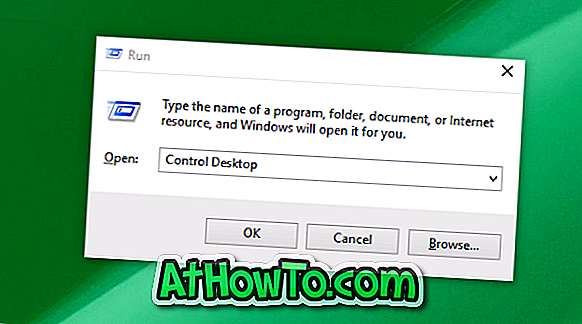
2. lépés: A Futtatás parancs mezőbe írja be a Control Desktop parancsot, majd nyomja meg az Enter billentyűt a klasszikus Personalization ablak megnyitásához.
4. módszer: 4. módszer
Nyissa meg a klasszikus testreszabási ablakot
1. lépés: Kattintson a jobb gombbal az asztalra, kattintson a Testreszabás lehetőségre a Beállítások alkalmazás Személyre szabás részének megnyitásához.
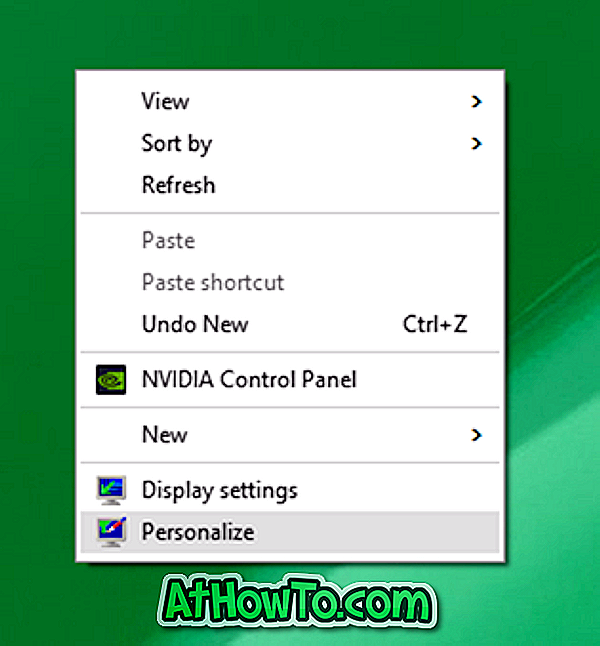

2. lépés: A bal oldali panelen kattintson a Témák elemre a Témák és a kapcsolódó beállítások megtekintéséhez.
3. lépés: Végül kattintson a Klasszikus témabeállítások linkre a klasszikus személyre szabási ablak megnyitásához.

4. módszer: 4
Indítsa el a klasszikus testreszabási ablakot a Windows 10 rendszerben
1. lépés: Nyissa meg a Run parancsot a Windows és az R gombok egyidejű megnyomásával.
2. lépés: A Futtatás parancs mezőbe írja be a Vezérlőt, majd nyomja meg az Enter billentyűt a Vezérlőpult megnyitásához.
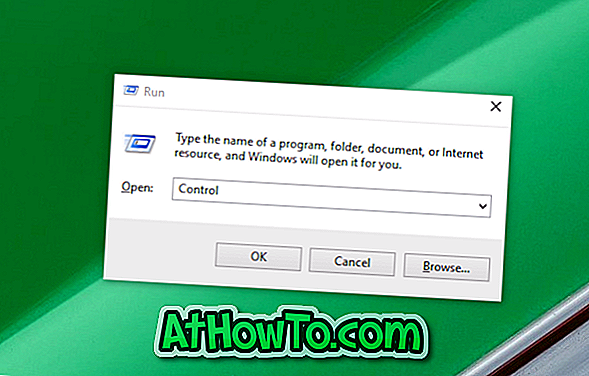
3. lépés: Kattintson a Nézet melletti kis nyílgombra (lásd a képet alább), és váltson át a kis ikonokra.
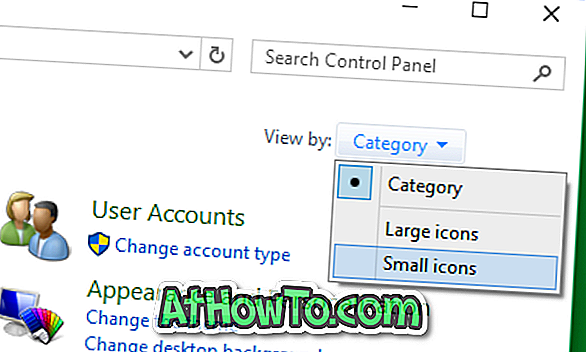
4. lépés: Végül keresse meg a Testreszabás nevű kisalkalmazást, és kattintson rá a régi testreszabási ablak megnyitásához.
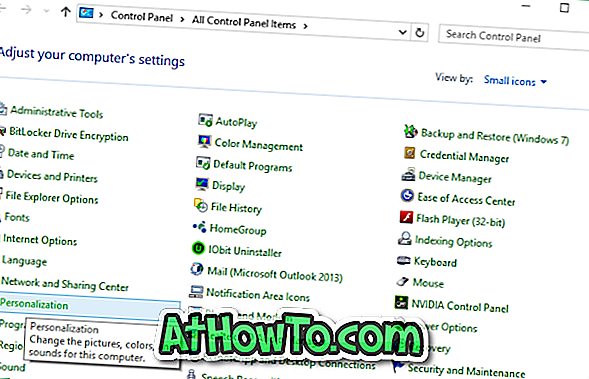
Hogy tetszik az új Személyre szabás rész a Beállítások alkalmazásban? Szeretné a klasszikus testreszabási ablakot az új, a Beállítások alkalmazásban felkínált ablakon keresztül? Mondja el velünk a megjegyzéseket.