A Store-ból telepített alkalmazások általában nyitva vannak, és bármilyen probléma nélkül működnek. Előfordulhat azonban, hogy „Ez az alkalmazás nem nyitható meg. Az alkalmazás megnyitása közben ellenőrizze a Windows Store-t további információkért az alkalmazásról.
Amint az alábbi képen látható, megkaptam a hibát a Store-ból telepített Windows Live Writer alkalmazás megnyitásakor. Az alkalmazás nem volt hajlandó megnyitni és dobni „ Ez az alkalmazás nem nyitható meg. Minden alkalommal, amikor megpróbálom elindítani az Open Live Writer-t, ellenőrizze a Windows Store-t további információkért az alkalmazásról .

Ha ugyanazt a hibát is kapja a Store-ból telepített alkalmazás esetében, javíthatja a hibát, és az alábbi megoldások segítségével nyissa meg az alkalmazást.
Ez az alkalmazás nem nyitható meg. További információ a Windows Store-ban
3. módszer
1. lépés: Ha megjelenik az "Ez az alkalmazás nem tudja megnyitni" hibaüzenet, kattintson az Áttekintés a boltban hivatkozásra az alkalmazás hivatalos oldalának megnyitásához a Store alkalmazásban.

2. lépés: A tároló alkalmazás oldalán megjelenik az Indítás és újratelepítés gombok. Kattintson az Újratelepítés gombra az alkalmazás automatikus újratelepítéséhez anélkül, hogy a benne tárolt adatokat törölné.
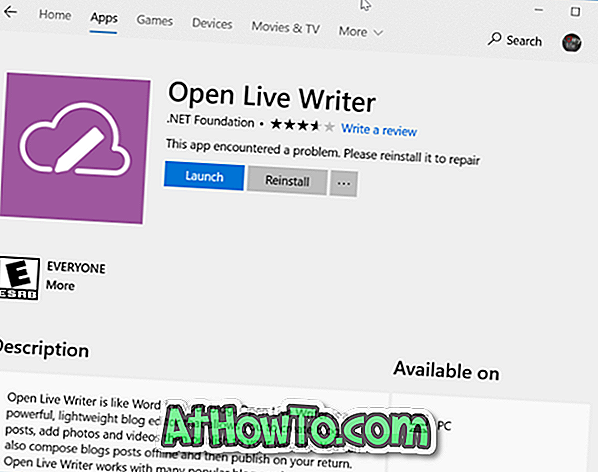
Az alkalmazás újratelepítése után kattintson a Megnyitás gombra, vagy használja a Start menüt az alkalmazás elindításához. Az alkalmazásnak most a hiba nélkül kell nyitnia.
2. módszer: 3
Ha nem tudja megoldani a hibát a fenti módszer utasításainak követésével, akkor kézzel próbálja meg javítani vagy újratelepíteni. Itt van, hogyan kell csinálni.
1. lépés: Nyissa meg a Beállítások elemet, és keresse meg az Alkalmazások > Alkalmazások és szolgáltatások elemet .
2. lépés: Keresse meg az alkalmazás bejegyzését, amely megtagadta a fenti hiba megnyitását és megjelenítését. Kattintson az alkalmazás bejegyzésére a További beállítások hivatkozás megtekintéséhez. Kattints ugyanezt.
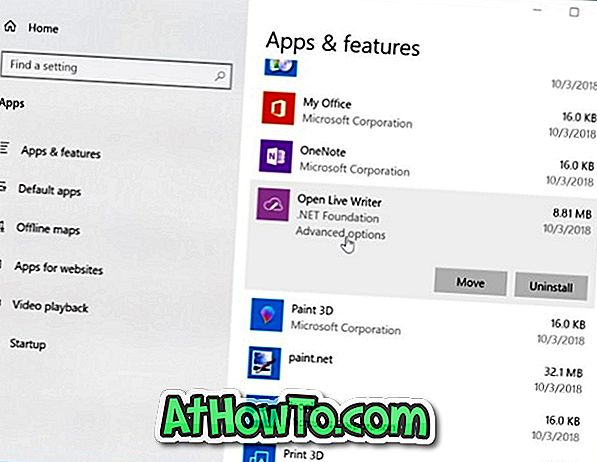
3. lépés: Görgessen lefelé az oldalra a Javítási és visszaállítási lehetőségek megtekintéséhez. Az alkalmazás javításához kattintson a javítás gombra. Ha a probléma továbbra is fennáll, állítsa vissza az alkalmazást a Reset gombra kattintva. Ne feledje, hogy az alkalmazás visszaállítása az adott alkalmazásban tárolt összes adatot törölheti a számítógépen.
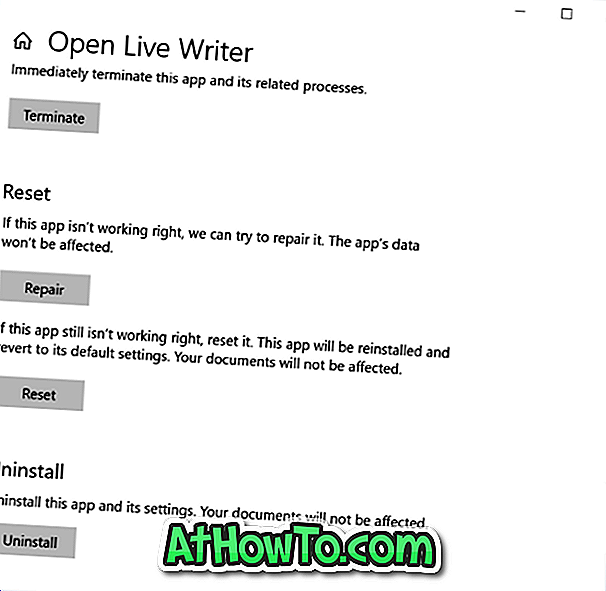
3. módszer: 3. módszer
Ha a hiba továbbra is megjelenik, kézzel kell eltávolítania az alkalmazást, majd telepítenie kell egy új példányt a Store-ból. Ehhez:
1. lépés: Keresse meg a Beállítások > Alkalmazások > Alkalmazások és funkciók elemet .
2. lépés: Keresse meg az alkalmazás bejegyzését, kattintson a bejegyzésre, majd kattintson az Eltávolítás gombra. Kérjük, vegye figyelembe, hogy az alkalmazás elrejtéséhez kattintson a rejtett Uninstall gombra.
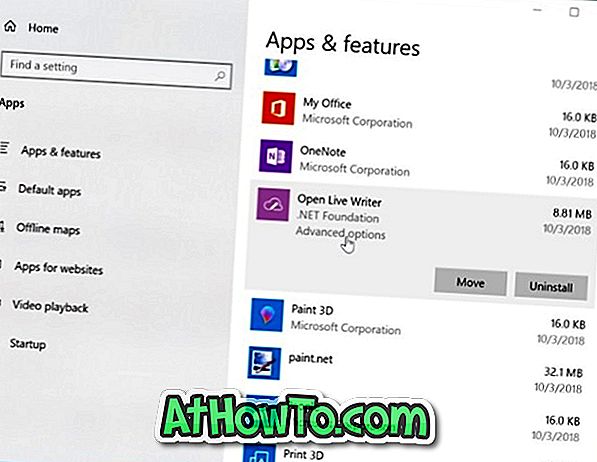
Az alkalmazás eltávolításához kattintson az Eltávolítás gombra.
3. lépés: Nyissa meg a Store alkalmazást, keresse meg az alkalmazást, majd kattintson a Get / Install gombra a letöltéshez és telepítéshez.














