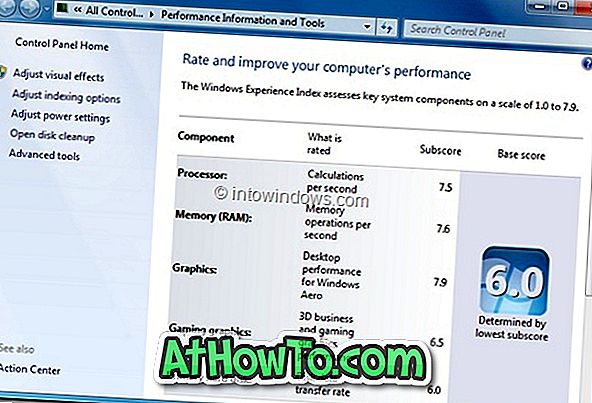Szeretné távolról zárni a Windows 10 számítógépet? Távolról kell kijelentkeznie a Windows 10 PC-ről? Ebben az útmutatóban látni fogjuk, hogyan távolítható el és zárolhatja a Windows 10 PC-t.
A távoli bejelentkezéshez és a Windows 10 számítógép zárolásához nem kell harmadik féltől származó alkalmazáshoz vagy szolgáltatáshoz mennie. A Windows 10 beépített Find my device funkciója lehetővé teszi, hogy távolról kijelentkezzen és zárolja a Windows 10 PC-t.

A szolgáltatás akkor hasznos, ha elfelejtette kikapcsolni a számítógépet, és meg akarja állítani, hogy mások otthon vagy munkahelyen hozzáférjenek a számítógéphez.
FONTOS: Ön csak akkor tud távoli zárolást vagy kijelentkezést a számítógépéről, ha Microsoft-fiókot használ a bejelentkezéshez és a készülékkel kapcsolatos funkciók bekapcsolásához a Windows 10 rendszerben.
A PC-be való ismételt bejelentkezéshez (miután a számítógép távolról kijelentkezett és zárolt) be kell írnia a fiók jelszavát vagy más bejelentkezési módszereket. Ne feledje, hogy először be kell jelentkeznie az adminisztrátori fiókba a jelszó vagy bármely más jel bevitelével a rendelkezésre álló módszerekben. Az adminisztrátori fiókba való bejelentkezés előtt nem tud bejelentkezni helyi vagy nem adminisztrátori fiókba. Ha megpróbálja, akkor „A rendszergazda korlátozta a bejelentkezést. A bejelentkezéshez győződjön meg róla, hogy az eszköz csatlakozik az internethez, és jelentkezzen be a rendszergazda bejelentkezésével”.
A távoli bejelentkezés és a Windows 10 számítógép zárolása
Töltse ki az alábbi utasításokat a távoli bejelentkezéshez és a Windows 10 számítógép zárolásához.
1. lépés: A számítógépen vagy bármely más eszközön keresse fel a account.microsoft.com eszközöket .
2. lépés: Jelentkezzen be, ha beírja a Microsoft-fiók adatait, amelyeket a Windows 10 számítógépre való bejelentkezéshez használ. Most át lesz irányítva az Eszközök oldalra.

3. lépés: Ezen az oldalon megjelenik a Windows 10 PC-be való belépés. Kérjük, vegye figyelembe, hogy csak azon számítógépek használhatók, amelyeken Microsoft-fiókot használ, hogy bejelentkezzen.

4. lépés: Kattintson a PC-bejegyzés lapkájában megjelenő részletek megjelenítése linkre. Kérjük, vegye figyelembe, hogy a Részletek megjelenítése hivatkozás nem jelenik meg, ha az Eszköz keresése a számítógépen ki van kapcsolva (amint az a fenti PC-n látható).

5. lépés: Itt váltson a Készülék keresése lapra, ha erre kattint.

6. lépés: Az oldal megjeleníti a Windows 10 PC aktuális helyét, valamint a fennmaradó akkumulátoradatokat. A számítógép zárolásához és kijelentéséhez kattintson az oldal jobb felső sarkában található Lock gombra.

7. lépés: Ha megkapja a következő oldalt, kattintson a Tovább gombra.

8. lépés: Ha a számítógépről való bejelentkezés után üzenetet szeretne megjeleníteni a zár képernyőn, írja be az üzenetet. Az üzenet maximális hossza 160 karakter. Az üzenet megjelenik a zárolás képernyőjén, miután a számítógép le van zárva. Végül kattintson a Lock gombra, hogy kijelentkezzen és zárolja a kiválasztott Windows 10 PC-t.

Ekkor megjelenik az „A készülék most le van zárva” üzenet az oldalon.

Ez az! Javasoljuk továbbá a Microsoft-fiók jelszavának módosítását vagy visszaállítását.