Az új keresőmező az első olyan dolog, amit a Windows 10 használatának megkezdése után észlel. A keresőmező közvetlenül a Start gomb mellett jelenik meg, ahol általában a kedvenc mappáinkat, programjainkat és meghajtóinkat csatoljuk, és a keresőmező kereshető az interneten, valamint a számítógépén.
A Windows 10 tálcán található keresőmező sok szempontból hasznos, de az a tény, hogy nem tudjuk megváltoztatni a keresőmező alapértelmezett keresőmotorját, arra kényszeríti a felhasználókat, akik arra gondolnak, hogy eltávolítják. Ez azt jelenti, hogy a tálcán található keresőmező a Bing keresőmotort használja az internetről érkező eredmények eléréséhez, és a Windows 10-ben nincs lehetőség az alapértelmezett keresőmotor megváltoztatására a népszerű Google keresésre.

A keresőmező másik problémája az, hogy jelentős mennyiségű helyet foglal el a tálcán, de nem jelent problémát a nagyképernyős felhasználók számára. Azok, akiket a keresőmezőből csak azért akarnak megszabadulni, hogy visszaállítsanak egy kis területet a tálcán, úgy konfigurálhatják a Windows-t, hogy az alapértelmezett keresőmező helyett egy kis keresési ikont jelenítsen meg a tálcán (ellenőrizze a 3. és 4. módszert).
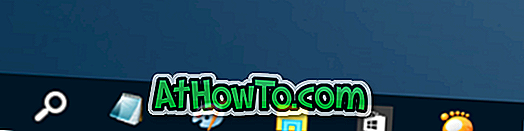
A keresőmező eltávolításához a Windows 10 tálcából kövesse az alábbi utasításokat. Ne feledje, hogy a keresőmező továbbra is megjelenik a tálca keresőmezőjeként, amikor rákattint a Start gombra, vagy nyomja meg a tálcán a Windows logó gombot.
A 4-es módszer 1. módja a tálca keresőmezőjének eltávolításához
1. lépés: Kattintson a jobb gombbal a tálcán lévő üres helyre, kattintson a Keresés gombra, majd kattintson a Letiltva lehetőségre a keresőmező eltávolításához a Windows 10 tálcán.
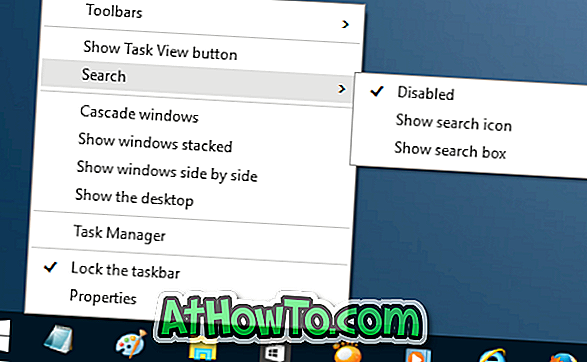
2. módszer a 4-ből a keresőmező letiltásához a tálcán
1. lépés: Kattintson a jobb egérgombbal a tálcán lévő üres helyre, majd kattintson a Tulajdonságok parancsra, hogy megnyissa a tálcát és a navigációs tulajdonságokat.
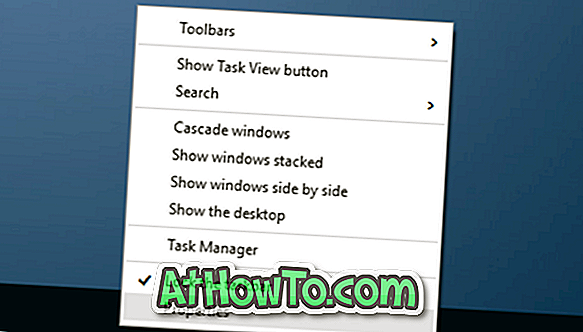
2. lépés: Itt, az Eszköztárak lapon, a tálcán a Keresés pontban található mezőben válassza a Letiltva lehetőséget.
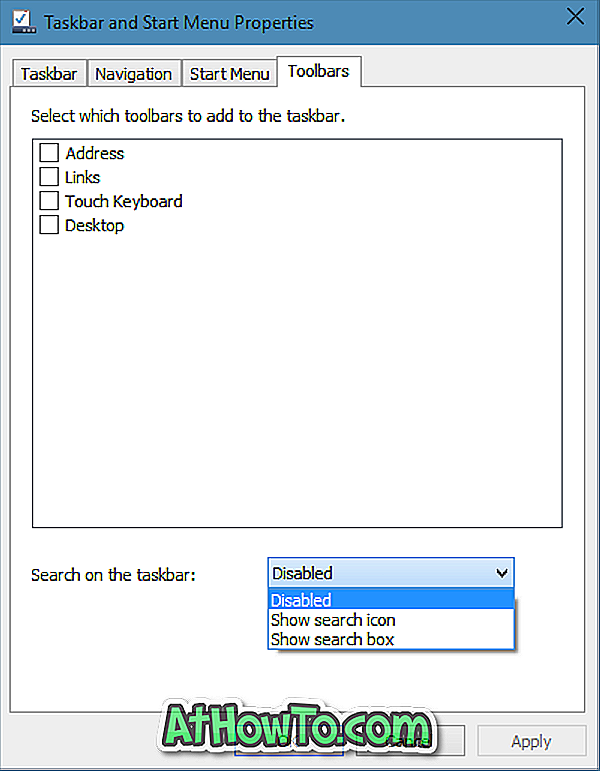
Kattintson az Alkalmaz gombra.
3. módszer a 4-es keresési ikon helyett a keresőmező helyett
Ez a módszer azoknak a felhasználóknak hasznos, akik nem bánnák a Bing keresőmotor használatával, hogy webes eredményeket kapjanak, de bizonyos helyet szeretnének felszabadítani a tálcán azáltal, hogy keresési ikont keresnek az alapértelmezett keresőmező helyett.
1. lépés: Kattintson a jobb gombbal a tálcán, kattintson a Keresés gombra, majd kattintson a Keresési ikon megjelenítése lehetőségre a keresési ikon megjelenítéséhez a keresőmező helyett.
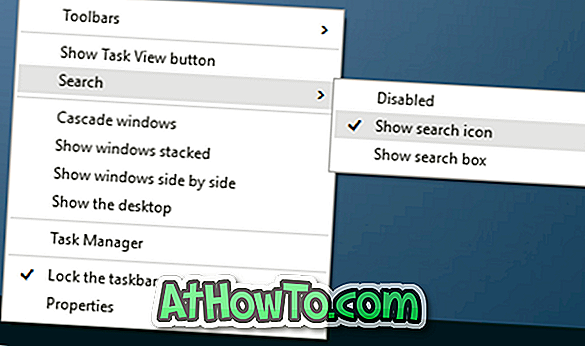
4. módszer 4-ből a keresési ikon hozzáadásához
1. lépés: Kattintson a jobb egérgombbal a tálcán, majd kattintson a Tulajdonságok lehetőségre a Tálca és a Navigációs tulajdonságok párbeszédablak megnyitásához.
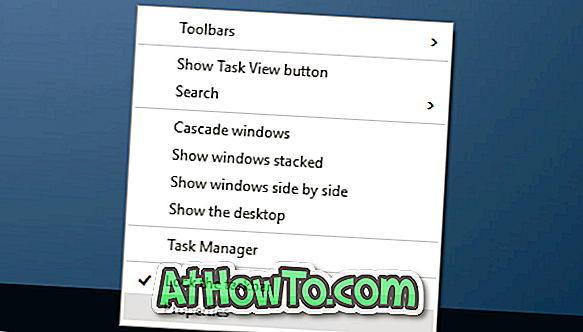
2. lépés: Kattintson az Eszköztárak fülre.
3. lépés: Itt válassza ki a Keresés ikonja opciót a tálcán a Keresés menüben található legördülő listából.
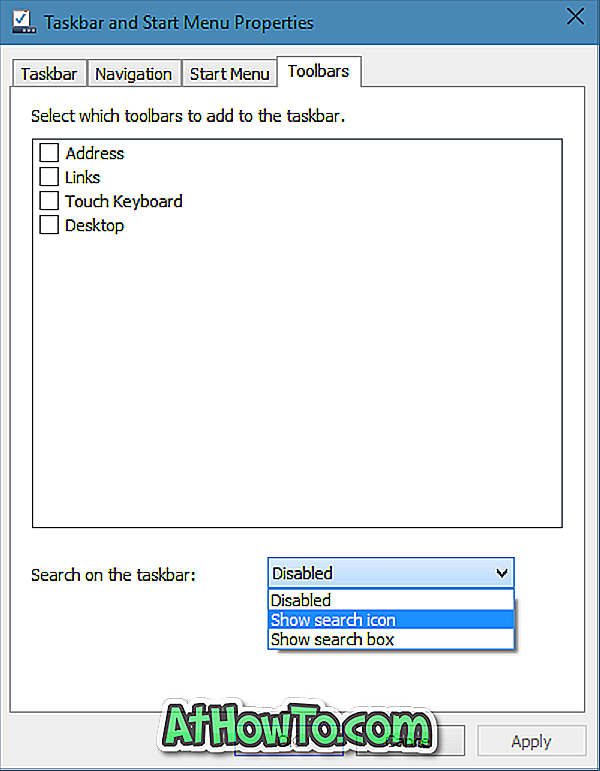
Ez az!













