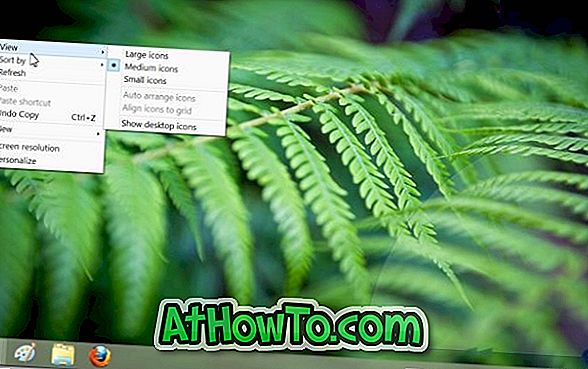A modern Windows laptopok jobb érintőpadokkal vannak felszerelve. A Windows 10 támogatja a közel tucat érintőtábla-gesztusokat, és ezek az új touchpad-gesztusok segítenek abban, hogy gyorsabban végezzék el a munkát.
A Windows 10 rendszerben be- és kikapcsolható, illetve beállíthatja a különböző érintőpad-beállításokat, feltéve, hogy a megfelelő érintőtábla-illesztőprogram telepítve van. Például konfigurálhatja az érintőpadot, hogy elindítsa a Cortana-t három ujjal.
Ha módosította az érintőpad számos beállítását, vagy ha az érintőpad nem működik megfelelően, próbálja meg újraindítani az érintőpad beállításait a gyári alapértékekre.
Ebben az útmutatóban megtudjuk, hogyan állíthat vissza alapértelmezett beállításokat az érintőpad beállításaira, harmadik féltől származó eszköz használata nélkül.
2. módszer 2
Az érintőpad alapértelmezett beállításainak visszaállítása a Windows 10-es beállításain keresztül
Ne feledje, hogy csak a precíziós érintőpadokkal rendelkező laptopok kínálják az érintőpad visszaállítását a Beállítások alkalmazás segítségével. Ha nem tudja visszaállítani az érintőképernyőt ezzel a módszerrel, olvassa el az útmutató 2. módszerének (görgessen lefelé) megtekintéséhez.
1. lépés: Keresse meg a Beállítások alkalmazást> Eszközök > Érintőpad .
2. lépés: Görgessen lefelé az oldalra, és tekintse meg a Touchpad részének visszaállítását . Itt kattintson a Reset gombra a touchpad beállításaihoz és az alapértelmezett gesztusokhoz.

MEGJEGYZÉS: Ha nem látja az Érintőtábla alaphelyzetbe állítása részt, akkor azért is, mert a laptop nem rendelkezik precíziós érintőpaddal vagy az érintőpad-illesztőprogram nincs telepítve. Lásd az útmutató 2. módszerét (görgessen lefelé, hogy láthassa), hogy kézzel állítsa vissza az érintőpad beállításait az alapértelmezett értékekre.
2. módszer: 2
A Windows 10 touchpad beállításainak visszaállítása
Kérjük, vegye figyelembe, hogy ez az útmutató a Synaptics érintőpadjaira vonatkozik, de az utasítások többé-kevésbé megegyeznek más érintőpadokkal is. Tehát, függetlenül a Windows 10 laptop érintőpadjától, az érintőpad alaphelyzetbe állításához kövesse ezeket az utasításokat.
1. lépés: Nyissa meg a Beállítások alkalmazást. Keresse meg az Eszközök > Egér és érintőpad elemet .
2. lépés: A Kapcsolódó beállítások alatt kattintson a További egérbeállítások linkre a klasszikus egér tulajdonságai párbeszédablak megnyitásához.

3. lépés: Váltson az utolsó lapra, amelyet a laptop OEM-neve vagy az érintőpad gyártójának neve követ. A ThinkPad programban az utolsó lap a ThinkPad.
A számítógépen az utolsó lap lehet a ClickPad, a ClickPad vagy az Device Settings .

4. lépés: Kattintson a Beállítások gombra (lásd a fenti képet) az érintőpad vezérlőpultjának vagy hasonló ablakának megnyitásához az összes érintőképernyő beállításával.
5. lépés: Az Általános vagy Speciális lapon az Alapértelmezések visszaállítása gombra kattint. Kattintson az Alapértelmezett értékek visszaállítása elemre, majd az OK gombra, amikor megjelenik a megerősítő párbeszédpanel, amely visszaállítja az összes érintőképernyő beállításait gyári alapértékekre.


Az érintőpad kezelőpanelje ismét megnyitható az érintőpad gesztusainak és egyéb beállításainak beállításához.
Előfordulhat, hogy olvassa el a 3 módját is, hogy letiltsa az érintőpadot a Windows 10 útmutatóban.