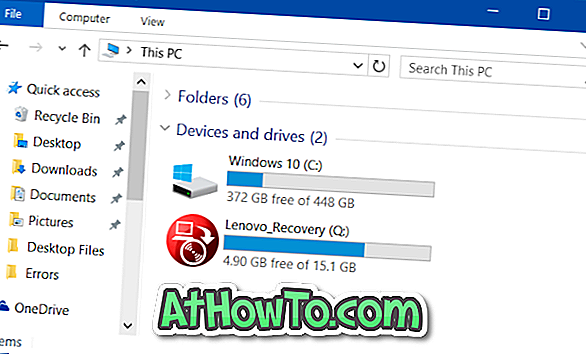Az asztali téma funkciót először a Windows 7 rendszerrel vezették be, és a legújabb Windows 10-ben is létezik. Míg az asztali téma általában egy csomó hűvös háttérképet tartalmaz, az egérkurzorok, hangsémák, asztali ikonok és képernyővédők is bekapcsolhatók.
A Windows 7 és 8 / 8.1 rendszerben könnyen telepíthetünk új témákat és válthatunk a telepített témák között a Személyre szabás ablak megnyitásával.

A Windows 10 rendszerben, amikor jobb gombbal rákattint az asztalra, és kattintson a Testreszabás lehetőségre, a Beállítások alkalmazás Testreszabás részének indítása a klasszikus Testreszabás ablak helyett történik. Emiatt, ha az alapértelmezett témát egy újonnan telepítettre szeretné cserélni a Windows 10 rendszerben, vagy eltávolítani egy asztali témát, hogy szabadítson fel egy lemezterületet, néhány további lépést kell követnie.
Akár a telepített témák között szeretne váltani, akár egy témát eltávolítani a Windows 10 rendszerben, használhatja az alábbi módszerekben említett utasításokat.
MEGJEGYZÉS: Az asztali témák teljesen eltérnek a vizuális stílusoktól. Ez az útmutató csak az asztali témák és nem vizuális stílusok telepítését és váltását foglalja magában.
Az aktuális téma megváltoztatása
1. lépés: Kattintson a jobb gombbal az asztalra, kattintson a Testreszabás lehetőségre a Beállítások alkalmazás Testreszabás részének megnyitásához és navigálásához.
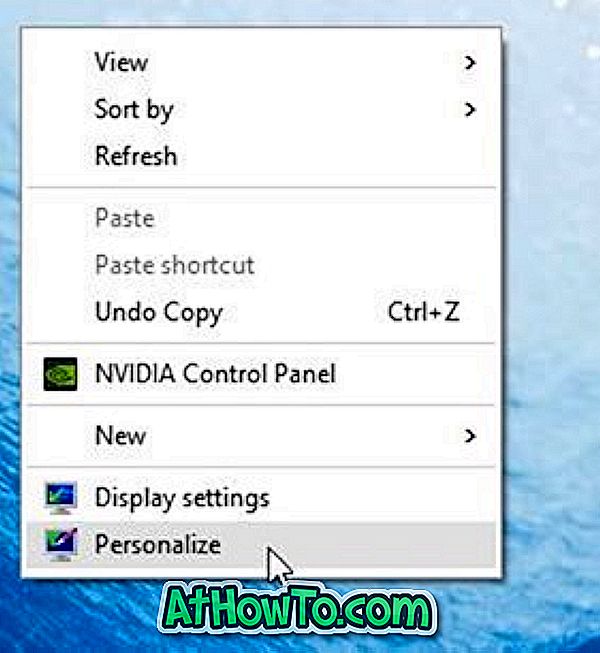
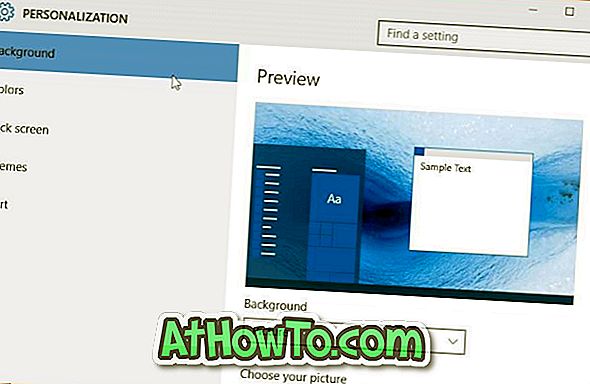
2. lépés: A Beállítások alkalmazás bal oldalán kattintson a Témák elemre.
3. lépés: Kattintson a jobb oldali Theme settings linkre a klasszikus Personalization ablak megnyitásához.
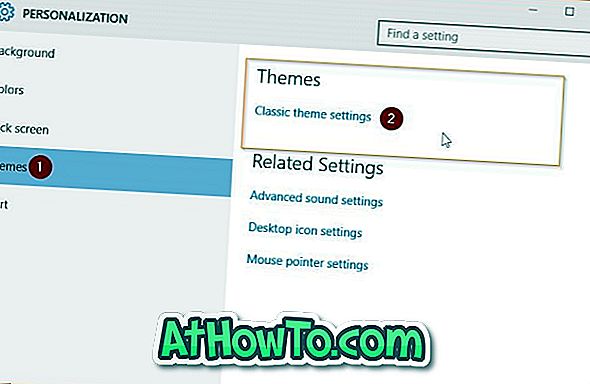
4. lépés: Kattintson ide a telepített témára, amelyet a téma alkalmazásához szeretne használni. Ez az!
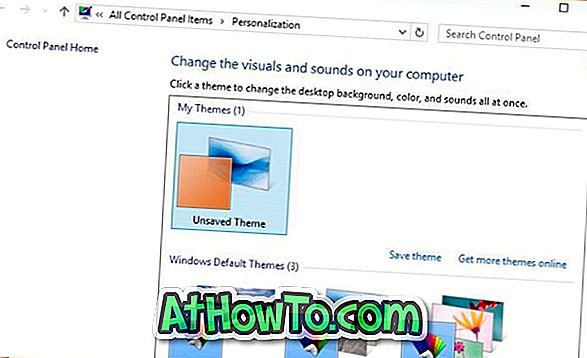
És ha módosítani szeretné az alapértelmezett színt, kérjük, kövesse a Szín és a Megjelenés ablak megnyitását a Window 10 útmutatóban. A téma színe a Beállítások alkalmazásban is módosítható.
Új téma telepítése
1. lépés: Sok biztonságos hely van az interneten, ahol több száz elegáns témát tölthet le. Az egyik a Microsoft saját személyre szabott galériája.
Látogasson el a hivatalos Windows személyre szabott galéria oldalra, hogy minél több témát tölthessen le. A testreszabási galéria több mint 300 témát tartalmaz. Ne feledje, hogy a Windows 7 és a Windows 8 számára megjelent témák kompatibilisek a Windows 10 rendszerrel is.
2. lépés: A témák letöltése után kattintson duplán egy témára a téma telepítéséhez és alkalmazásához.

Másik lehetőségként jobb gombbal kattinthat egy témára, majd a téma telepítéséhez és alkalmazásához kattintson a Megnyitás lehetőségre.
A telepített témák közötti váltáshoz kövesse az 1. vagy 3. módszerben leírt utasításokat.
Egy másik módja a meglévő téma megváltoztatásának
1. lépés: Nyissa meg a Futtatás parancsot a Windows + R gombok (Windows + R) egyidejű megnyomásával.
2. lépés: A mezőbe írja be a Control Desktop parancsot, majd nyomja meg az Enter billentyűt a klasszikus Personalization ablak megnyitásához.
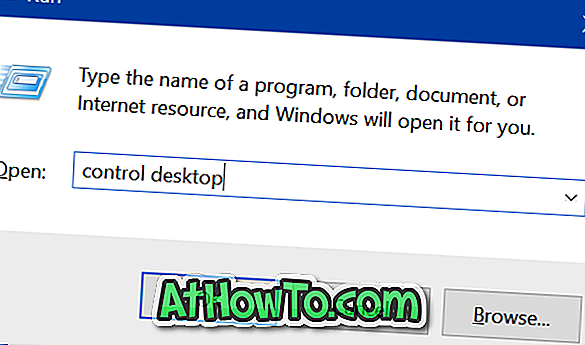
3. lépés: Kattintson ide a témára, amelyre alkalmazni kívánja. Sok szerencsét!
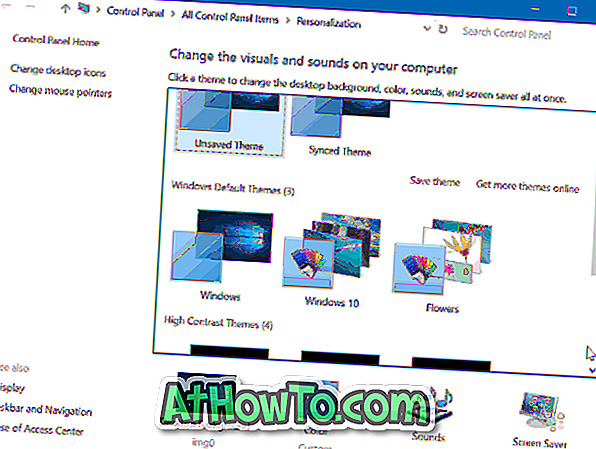
Valószínűleg tudja, hogy több száz témát tölthet le a hivatalos Windows személyre szabott galéria oldalról, ha rákattint a További témák online linkre a klasszikus személyre szabási ablakban.
Milyen gyakran telepít új asztali témákat?