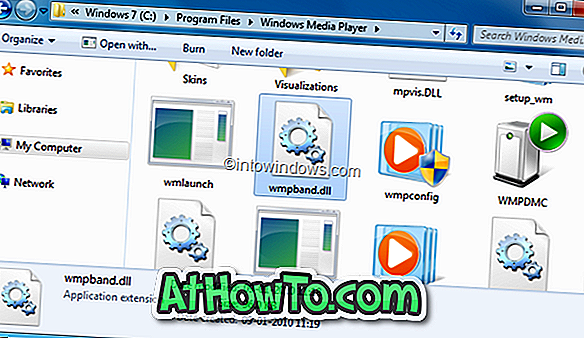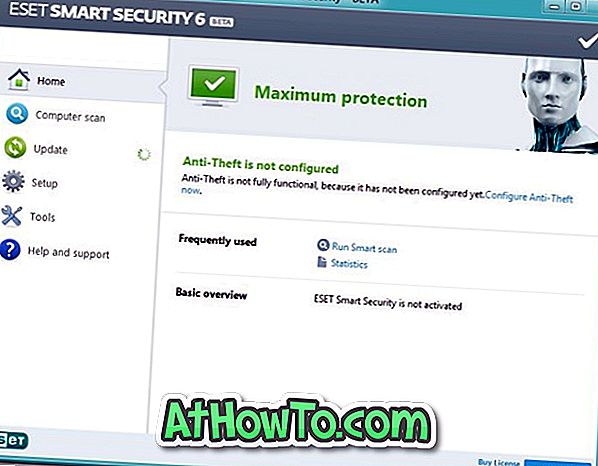A Windows 8 alkalmazással először a Beállítások alkalmazást vezették be, hogy megkönnyítsék az alapértelmezett Windows beállítások megkeresését és megváltoztatását az érintő eszközökön. Az alkalmazás teljesen átdolgozott a Windows 10 rendszerben, hogy új beállításokat tartalmazzon.
A Windows 10-ben a Beállítások alkalmazás nem csak érintőképernyős eszközökre vonatkozik, hanem az asztali felhasználók számára is. Míg a klasszikus Vezérlőpultot a Windows 10 rendszerben megtartották, a Beállítások alkalmazás gyakrabban fog megjelenni, mint a Vezérlőpult, mivel az újonnan hozzáadott beállítások többsége csak a Beállítások alkalmazásra vonatkozik. Egyszerű szavakkal, függetlenül attól, hogy az asztalon, a notebookon vagy az érintőképernyőn van-e, bizonyos beállítások megnyitásához meg kell nyitnia a Beállítások alkalmazást.
Adja meg a beállításokat a Windows 10 Start menüjéhez

A Beállítások egyik legszebb dologja, hogy kedvenc beállításait a Start menübe érheti el a gyors elérés érdekében. Ez azt jelenti, hogy a beállított beállításokat gyakran a Start menübe lehet beilleszteni, hogy elérhesse ezeket a beállításokat a Start menüből anélkül, hogy navigálnia kellene a Beállítások alkalmazásban. Ha például gyakran elindítja a Start menü Beállítások részét a Start menü alapértelmezett beállításainak megváltoztatásához, akkor csatlakoztassa a Start menübe.
Tipp: Csakúgy, mint a Beállítások alkalmazás, a klasszikus Vezérlőpult lehetővé teszi az appleteket a Start menübe. Ha a Vezérlőpulton van, változtassa meg a nézetet kis ikonokra, kattintson a jobb gombbal egy kisalkalmazásra, hogy láthassa a Pin to Start lehetőséget. Mint látható, a kedvenc vezérlőpult-appletjeit a Windows Intéző Gyors hozzáféréshez is csatlakoztathatja.
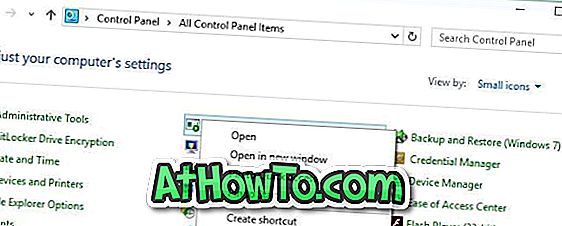
Adjon meg egy adott beállítást a Windows indításához
1. lépés: Nyissa meg a Beállítások alkalmazást a Start menüben a Beállítások ikonra kattintva, vagy a Windows + I gyorsbillentyű segítségével.

2. lépés: Keresse meg azt a beállítást, amelyet a Starthoz szeretne csatlakoztatni.
3. lépés: A bal oldali ablaktáblában kattintson a jobb gombbal (érintse meg és tartsa lenyomva az érintőképernyőn) a beállítani kívánt Beállítást, majd kattintson a Pin to Start opcióra. Ez az! Az újonnan csatlakoztatott beállítás megjelenik a Start menü jobb oldalán.

Ne feledje, hogy a Start menübe annyi beállítást adhat, amennyit csak akar. Nincs korlátozás, de győződjön meg róla, hogy nem ér véget egy zsúfolt Start menüvel!
Pro tipp: Ha gyorsan szeretné elérni a beállításokat anélkül, hogy azokat a Start menübe illesztené, akkor a tálcán vagy a Csillagkereséssel gyorsan megtalálhatja a beállítást. Például a Lock Screen beírása a keresőmezőbe és az Enter gomb megnyomása elindítja a Lock Screen beállításokat.
Hogy tetszik az új Beállítások alkalmazás a Windows 10-ben?