A Windows 10 újratelepítése többféleképpen lehetséges. A legjobb az, hogy újra telepítheti a Windows 10-et úgy, hogy személyes adatait is megőrzi. Továbbá nem kell a Windows 10 ISO vagy helyreállítási képe a számítógép gyártójától a Windows 10 újratelepítéséhez.
Ha a Dell PC-t előre telepítették a Windows 10 rendszerrel, és valamilyen okból újra szeretné telepíteni a Windows 10-et, nem kell letöltenie a Windows 10 helyreállítási képét a Dell-ről.
Újratelepítheti a Windows 10 rendszert a Windows 10 PC visszaállításával. A számítógép visszaállítása azonban eltávolítja az összes alkalmazást, beleértve a Dell gyártójától hozzáadott programokat is.

Ha újra szeretné telepíteni a Windows 10-et, de csak a Dell testreszabott Windows 10-et szeretné kapni, örömmel fogja tudni, hogy most letöltheti a Windows 10 helyreállítási képét a Dell szerverekről, így a Dell személyre szabott Windows 10-et kaphatja.
Természetesen nem mindenki tudja letölteni a Windows 10 helyreállítási képét a Dell-től. Meg kell adnia a 7 karakteres szolgáltatáscímkét. Azok számára, akiknek nincs ötlete a szervizcímkéről, ez egy 7 karakteres kód, amely általában a Windows 10 PC hátoldalán vagy alján található.
Fontos: Vegye figyelembe, hogy a Dell testreszabott Windows 10 helyreállítási képe az ISO fájlméret több lesz, mint a normál Windows 10 ISO fájlméret. A 64 bites Windows 10 helyreállítási kép körülbelül 6, 7 GB.
Windows 10 helyreállítási kép letöltése a Dell-től
1. lépés: Haladjon a webböngészőben a Dell támogatási oldalára.
2. lépés: Adja meg a Dell PC szervizcímkéjét. Mint korábban említettük, a szervizcímkét megtalálhatja a számítógép hátulján vagy alján.

Tipp: Ha a szervizcímke matrica nincs jelen, vagy nem olvasható, akkor a parancsparancs segítségével kaphatja meg. Adja meg a wmic bios-t, hogy a szervizcímke megszerzéséhez a megemelt Command Prompt-ban kapjon sorszámot .
3. lépés: Írja be a hitelesítési kódot, hogy meggyőződjön arról, hogy nem vagy robot, majd kattintson az Elérhetőség ellenőrzése gombra.
Ha a Windows 10 vagy a Windows helyreállítási kép korábbi verziója nem érhető el a számítógépen, akkor a helyreállítási kép ISO nem áll rendelkezésre a szolgáltatáscímke vagy a helyreállítási kép jelenleg nem elérhető üzenetéhez.
4. lépés: Ha a bevitt szervizcímke helyes, és a helyreállítási kép elérhető a Dell PC-hez, akkor a következő oldalt láthatja a Dell PC modellszámával.
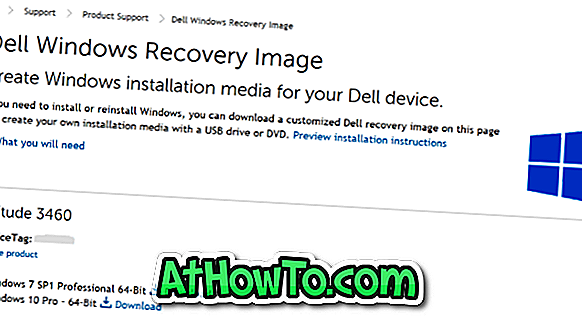
5. lépés: Kattintson a Windows verziója melletti Letöltés hivatkozásra a Dell testreszabott Windows helyreállítási képének letöltéséhez.
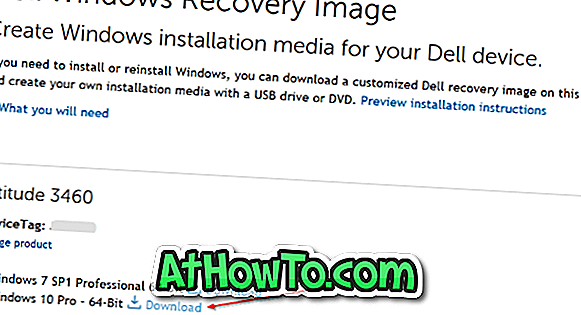
Miután letöltötték a Dell helyreállítási képfájlját, elkészíthetjük a bootolható USB-t vagy DVD-t úgy, hogy hivatkozunk arra, hogyan lehet a Windows 10 USB-t indítani, vagy hogyan lehet a rendszerindító Windows 10 DVD útmutatót készíteni.
A Windows telepítésének vagy újratelepítésének megkezdéséhez el kell indítania a bootolható USB vagy DVD lemezről.














