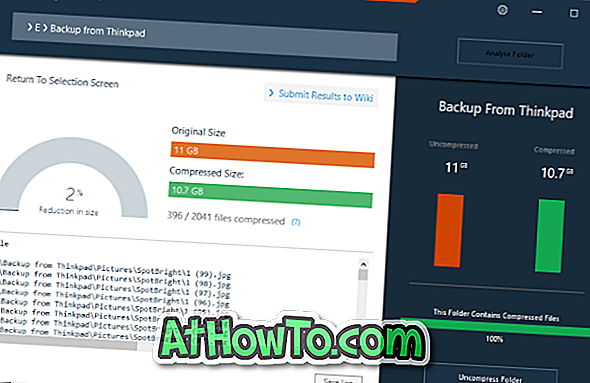A Biztonságos mód a Windows operációs rendszer egyik fontos jellemzője. A Windows operációs rendszer összes legújabb verziójában jelenlévő funkciót gyakran használják a rendszerindítási problémák elhárításához.
A Windows 7 és a Windows korábbi verzióiban a Safe Mode opció elérése nagyon egyszerű volt. A számítógép bekapcsolása után csak meg kellett nyomnunk az F8 billentyűt. Azonban a Windows biztonságos módba való indításakor a Windows 8 és a Windows 10 rendszerben túl bonyolult.

Bár van néhány módja annak, hogy a Windows 8 és a Windows 10 biztonságos módba indítson, egyikük sem egyenes előre, és további, harmadik féltől származó segédprogramokat igényel.
Azoknak a felhasználóknak, akiknek gyakran szükségük van a Windows 8 és a Windows 10 biztonságos módjának elérésére, itt van egy jobb módja annak, hogy a Windows rendszert készenléti üzemmódba kapcsolja.
Az ötlet a Safe Mode opció hozzáadása a boot menübe, ami azt jelenti, hogy néhány másodpercig a Safe Mode (Biztonságos mód) opcióval látja a rendszerindítási menüt. Valójában, ha helyesen van beállítva, a rendszerindítás menü minden alkalommal megjelenik, amikor újraindítja vagy végrehajtja a hidegindítást.
Beállíthatja a Windows rendszert, hogy két vagy három másodpercig megjelenítse a rendszerindítási menüt a Biztonságos mód opcióval. Ha be kell indítania a Safe Mode-t, csak annyit kell tennie, hogy kiválasztja a Safe Mode opciót a boot kiválasztási menüben, és nyomja meg az Enter billentyűt.
Ha szereted a Safe Mode opció hozzáadását a Windows 10 vagy 8.1 rendszerindító menüjéhez, kérjük, menj előre, és töltsd ki az alábbi utasításokat.
Biztonságos mód a Windows 10 vagy 8.1 rendszerindító menüben
1. lépés: A parancssor megnyitása rendszergazdaként. Ehhez írja be a CMD parancsot a Start menü keresőmezőjébe, majd nyomja meg egyszerre a Ctrl + Shift + Enter billentyűkombinációt. Alternatív megoldásként a Windows 10-ben írja be a CMD parancsot a Start menü keresőmezőjébe, kattintson a jobb gombbal a Parancssor parancsra, majd kattintson a Futtatás rendszergazdaként lehetőségre.
Ha a Windows 8 / 8.1 rendszeren van, írja be a CMD parancsot a Start képernyőn, majd nyomja meg a Ctrl + Shift + Enter billentyűt.
2. lépés: Írja be vagy illessze be a következő parancsot a Parancssor ablakba, majd nyomja meg az Enter billentyűt, hogy végrehajtsa.
bcdedit / copy {current} / d „Safe Mode”

A parancs végrehajtása után zárja be a Parancssorot a Kilépés vagy a Bezárás gombra kattintva.

3. lépés: Ezután a Windows logó és az R gombok (Windows + R) egyidejű megnyomásával nyissa meg a Futtatás parancsot. A mezőbe írja be az Msconfig parancsot, majd nyomja meg az Enter gombot a System Configuration segédprogram megnyitásához.

4. lépés: Kattintson a Boot fülre. Válassza ki a listából a Biztonságos mód lehetőséget, jelölje be a Biztonságos indítás jelölőnégyzetet (a Rendszerindítási beállítások alatt), és állítsa az időtúllépést 3 másodpercre. Ne feledje, hogy 0 és 30 közötti értéket adhat meg a Timeout értéknek. A 3 másodperces beállítás azt jelenti, hogy a rendszerindításkor a Safe Mode opcióval rendelkező rendszerindító menü 3 másodpercre jelenik meg, mielőtt automatikusan elindul a Windows rendszerbe normál üzemmódban.

Tehát, ha úgy érzi, hogy 3 másodperc múlva nem tudja kiválasztani a Biztonságos mód opciót, az értéket 5 másodpercre növelheti.
Végül kattintson az Alkalmaz gombra. Ez az!

Indítsa újra a számítógépet. A Safe Mode opciónak most meg kell jelennie a boot kiválasztási menüben. A rendszerindító képernyő menü három másodperc elteltével automatikusan eltűnik a Windows rendszerbe való indításhoz. Ne feledje, hogy amikor a Rendszerindítás menüben a Biztonságos mód opciót választja, a számítógép egyszeri újraindításra kerül, hogy beinduljon a Biztonságos módba, és nem lát további biztonsági módokat.
A hozzáadott Safe Mode eltávolítása a boot menüből
1. lépés: Nyissa meg a System Configuration segédprogramot az Msconfig beírásával a Run parancs mezőbe, majd nyomja meg az Enter billentyűt.
2. lépés: Váltson a Boot fülre, válassza ki a listából a Safe Mode lehetőséget, és válassza ki a Safe Mode opciót, majd kattintson a Delete gombra (győződjön meg róla, hogy a Safe Mode opciót választotta, és nem más opciót).

Ne feledje, hogy nagyon fontos, hogy a listában válassza ki a Biztonságos mód opciót, mielőtt a Törlés gombra kattintana, mivel a Windows 8 vagy a Windows 10 bejegyzés törlése teszi a számítógépet leállíthatatlanná. Tehát győződjön meg róla, hogy a Törlés gombra kattintva válassza ki a Biztonságos mód opciót.
Sok szerencsét!