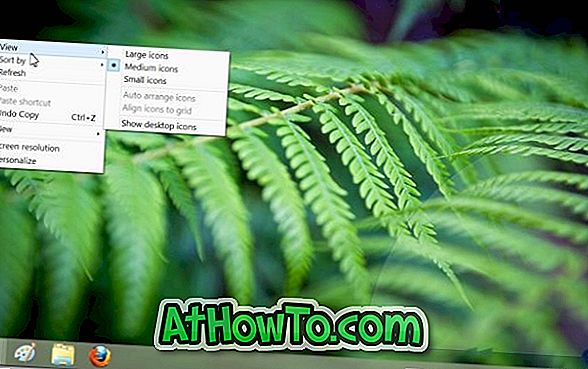Használ egy Microsoft-fiókot a Windows 10 rendszerbe való bejelentkezéshez, és szeretné megváltoztatni a jelszavát? Elfelejtette a Microsoft-fiók jelszavát, és vissza szeretné állítani? Az alábbiakban bemutatjuk, hogyan módosíthatja vagy visszaállíthatja a Microsoft-fiók jelszavát a Windows 10 rendszerben.

A következő három egyszerű módszer a Microsoft-fiók jelszavának visszaállításához és módosításához a Windows 10 rendszerben.
1. módszer - a Microsoft-fiók jelszavának módosítása a Beállítások segítségével
2. módszer - az elfelejtett Microsoft-fiók jelszavának visszaállítása
3. módszer - a Microsoft-fiók jelszavának online módosítása
1. módszer
Módosítsa a Microsoft-fiók jelszavát a Beállítások alkalmazás segítségével
Ebben a módszerben a Beállítások alkalmazással módosíthatja a Microsoft-fiók jelszavát. Ez a módszer akkor hasznos, ha ismeri a Microsoft-fiók jelenlegi jelszavát. Ha elfelejtette a Microsoft-fiók jelszavát, és nem tud bejelentkezni, olvassa el az útmutató 2. módszerében leírt utasításokat (görgessen lefelé a megtekintéséhez).
1. lépés: Nyissa meg a Beállítások alkalmazást a Start menü bal oldalán található Beállítások ikonra kattintva. A Windows + I gyorsbillentyű segítségével gyorsan elindíthatja a Beállítások alkalmazást a Windows 10 rendszerben.

2. lépés: Kattintson a Fiókok (fiók, szinkronizálási beállítások, munka, család) elemre, majd kattintson a Bejelentkezés lehetőségre.

3. lépés: A Jelszó részben kattintson a Módosítás gombra a jelszó visszaállítása képernyő megnyitásához.

4. lépés: Itt meg kell adnia a Microsoft-fiókjának jelenlegi jelszavát. Írja be a jelszót, majd kattintson a Bejelentkezés gombra.

5. lépés: A Microsoft-fiók jelszavának módosítása képernyőn adja meg a régi jelszavát (aktuális jelszót), írja be az új jelszót, majd adja meg az új jelszót, mielőtt a Tovább gombra kattint.

Fontos: Az új jelszó megadása során győződjön meg arról, hogy az új jelszó legalább nyolc karakter hosszú, egy nagybetű, egy kisbetű és egy szám vagy szimbólum.
6. lépés: A következő képernyő jelenik meg azzal, hogy sikeresen megváltoztatta a jelszót.

Az új jelszó beírásához jelentkezzen be, és jelentkezzen be újra. És győződjön meg róla, hogy emlékszik az új jelszóra!
2. módszer
A Microsoft-fiók jelszavának visszaállítása
Ha elfelejtette a Microsoft-fiók jelszavát, és „A jelszó helytelen. Győződjön meg róla, hogy a Microsoft-fiókjához tartozó jelszót használja. A Windows 10 bejelentkezési képernyőjén mindig visszaállíthatja azt a account.live.com/password/reset címen. Ezt a módszert követheti a Microsoft-fiók jelszavának visszaállításához vagy módosításához.
1. lépés: Mivel nem tud bejelentkezni a Microsoft-fiókjába, használjon egy másik, a Windows bármely verzióját futtató számítógépet.
2. lépés: Nyisson meg egy webböngészőt, látogasson el a www.account.live.com/password/reset oldalra.
3. lépés: A következő oldalt három lehetőséggel láthatja:
# Elfelejtettem a jelszavamat
# Ismerem a jelszavamat, de nem tudok bejelentkezni
# Azt hiszem, valaki más használja a Microsoft-fiókomat
Jelölje ki az első opciót, amelyet elfelejtettem, majd kattintson a Tovább gombra.

4. lépés: A Fiókoldal helyreállítása során meg kell adnia a Microsoft-fiók azonosítóját (e-mail címét) és a megjelenített karaktereket (más néven captcha).

A bevitel után kattintson a Tovább gombra.
5. lépés: Ezután látni fogja, hogy meg kell erősítenünk az azonosító képernyőt .
Itt válassza ki azt az alternatív e-mail címet, amelyet a fiók létrehozása során adott meg, hogy megkapja a biztonsági kódot (az első opció).

Javasoljuk, hogy menjen az elsőre, mivel a Microsoft egy új biztonsági kódot küld, amikor ezt a lehetőséget választja.
Ha kiválasztja az első opciót, akkor meg kell adnia a megjelenített e-mail cím rejtett részét (ez az Ön alternatív e-mail címe).
Adja meg az alternatív e-mail címet, majd kattintson a Kód küldése gombra, hogy megkapja a jelszó-visszaállítási kódot a Microsofttól. Ellenőrizze a beérkezett üzeneteket, és írja be ugyanazt a kódot a következő lépésben.

És ha rendelkezik a Microsofttól kapott biztonsággal, kattintson a Kód linkre (mint fent látható). A következő oldalra kattintva meg kell adnia az alternatív e-mail címre küldött biztonsági kódot.

6. lépés: Írja be a biztonsági kódot, majd kattintson a Tovább gombra a tényleges jelszó-visszaállítási képernyő megjelenítéséhez.

7. lépés: Írja be az új jelszót, adja meg újra a jelszót, majd kattintson a Tovább gombra. Látni fogja, hogy „Az Ön fiókja vissza lett állítva” üzenet.

Kattintson a Tovább gombra a bejelentkezési oldalon. Ha pedig két lépésből álló ellenőrzést szeretne beállítani a Microsoft-fiókjához a biztonság fokozásához, kattintson a Kétlépcsős hitelesítés engedélyezése elemre, majd kövesse a képernyőn megjelenő utasításokat.

3. módszer
A Microsoft-fiók jelszavának megváltoztatásának másik módja
Az 1. módszerhez hasonlóan ez a módszer csak akkor hasznos, ha ismeri fiókjának jelszavát. Az elfelejtett Microsoft-fiók jelszavának visszaállításához ellenőrizze a 2. módszert.
1. lépés: Indítsa el a Microsoft Edge vagy bármely más böngészőt, és lépjen át a Microsoft-fiók ezen az oldalára.
2. lépés: Kattintson a Bejelentkezés gombra, adja meg a Microsoft-fiók azonosítóját és jelszavát, majd a bejelentkezéshez kattintson a Bejelentkezés gombra.

3. lépés: A Jelszó módosítása lap megnyitásához kattintson a Jelszó módosítása linkre.

Ha pedig a Segítség a fiókja oldalának védelme helyett megjelenik, válassza ki az első opciót, töltse ki az Ön által megjelenített alternatív e-mail címének rejtett részét, kattintson a Kód küldése gombra, hogy megkapja a biztonsági kódot a beérkezett üzenetek mappájában, majd írja be folytassa a biztonsági kódot.


5. lépés: Adja meg az aktuális jelszót, új jelszót, majd adja meg újra az új jelszót. Kattintson a Mentés gombra.

Ez az! Remélem ez segít!