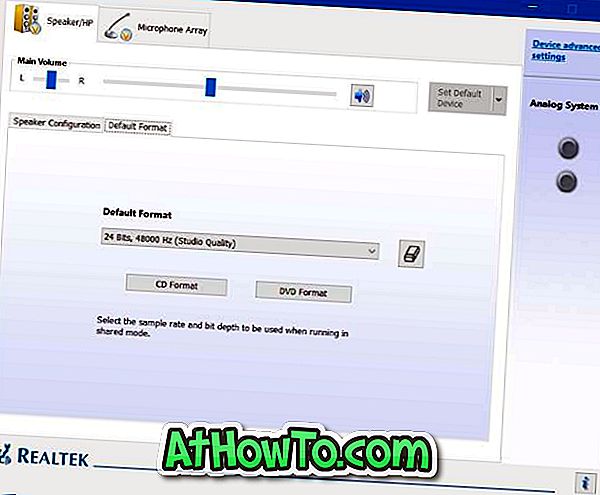Az alapértelmezett beállításokkal a Windows 10 automatikusan kezeli az alapértelmezett nyomtatót azáltal, hogy a legutóbb használt nyomtatót alapértelmezett nyomtatóvá teszi.
Mivel a Windows 10 automatikusan kezeli az alapértelmezett nyomtatót, a legtöbb felhasználónak nem kell gondolkodnia a beállításokról vagy az alapértelmezett nyomtató módosításáról. Ez azt jelenti, hogy időnként érdemes módosítani az alapértelmezett nyomtatót, vagy az újonnan telepített nyomtatót a Windows 10 alapértelmezett nyomtatójává tenni.
Az alapértelmezett nyomtató módosításához vagy beállításához nem kevesebb, mint négy lehetőség van a Windows 10-ben.

Az alapértelmezett nyomtató megváltoztatásához vagy a nyomtató alapértelmezett beállításához kövesse az alábbi módszerek egyikében leírt utasításokat a Windows 10 rendszerben.
4. módszer
Az alapértelmezett nyomtató módosítása a Nyomtatás párbeszédpanelen
1. lépés: Nyissa meg a Jegyzettömb vagy a WordPad programot.
2. lépés: Kattintson a Fájl menüre, majd a Nyomtatás párbeszédpanel megnyitásához. Másik lehetőségként a Ctrl + P gyorsbillentyűvel nyithatja meg a Nyomtatás párbeszédpanelt.

3. lépés: Itt kattintson a jobb egérgombbal a nyomtatóra, amelyet alapértelmezettként kíván beállítani a Windows 10 PC-n, majd kattintson a Beállítás alapértelmezett nyomtatóként lehetőségre.

Ha a következő párbeszédablakot látja a „Beállítja ezt a nyomtatót alapértelmezettként, a Windows abbahagyja az alapértelmezett nyomtató kezelését” üzenetet, kattintson az OK gombra a kiválasztott nyomtató alapértelmezett beállításához.

2. módszer: 3
Az alapértelmezett nyomtató módosítása a Beállítások alkalmazás segítségével
1. lépés: Nyissa meg a Beállítások alkalmazást, és keresse meg az Eszközök > Nyomtatók és szkennerek elemet.
2. lépés: Az alapértelmezett nyomtató megváltoztatásához vagy a nyomtató alapértelmezett beállításához le kell állítania a Windows 10-et az alapértelmezett nyomtató automatikus kezeléséről.
Ehhez egyszerűen kapcsolja ki a Let Windows-t az alapértelmezett nyomtató opció kezelése .

3. lépés: Most, a Nyomtatók és szkennerek részben kattintson a nyomtatóra a Kezelés gomb megtekintéséhez. Kattintson a Kezelés gombra.

4. lépés: Az Eszközkezelés lapon kattintson az Alapértelmezett beállítás lehetőségre, ha a kiválasztott nyomtatót alapértelmezettként kívánja beállítani a Windows 10 PC-n.

És ha nem látja az Alapértelmezett beállítás, akkor azért, mert nem volt kikapcsolva. A Windows kezelje az alapértelmezett nyomtató opciót a 2. lépésben említettek szerint.
3. módszer: 3. módszer
Az Eszközök és nyomtatók alapértelmezett nyomtatójának módosítása
1. lépés: Gépelje be a Vezérlőpultot a Start menüben vagy a tálca keresőmezőjében, majd nyomja meg az Enter billentyűt a Vezérlőpult megnyitásához.

2. lépés: Vezérlőpult nézetének módosítása kis méretű ikonokra, majd az Eszközök és nyomtatók elemre.

3. lépés: A Nyomtatók rész alatt láthatja az összes virtuális és fizikai nyomtatót. Kattintson a jobb gombbal arra a nyomtatóra, amelyet alapértelmezettként kíván beállítani, majd kattintson az Alapértelmezett nyomtatóbeállítás elemre.

4. módszer: 4
Az alapértelmezett nyomtató módosítása parancssor segítségével
1. lépés: Kattintson a jobb egérgombbal a tálcán lévő Start gombra, majd kattintson a Parancssor parancs megnyitása parancsra. Ne feledje, hogy rendszergazdaként nem kell megnyitnia a parancssorot.

2. lépés: A Parancssor ablakban írja be a következő parancsot a nyomtató alapértelmezett beállításához a Windows 10 rendszerben.
RUNDLL32 PRINTUI.DLL, PrintUIEntry / y / n “Nyomtató neve”
A fenti parancsban cserélje ki a nyomtató nevét az alapértelmezettként beállítani kívánt nyomtató nevével. Ha például a Hewlett-Packard HP LaserJet Pro MFP M126nw alapértelmezett nyomtatót szeretném beállítani, akkor a parancs ilyesmi:
RUNDLL32 PRINTUI.DLL, PrintUIEntry / y / n “Hewlett-Packard HP LaserJet Pro MFP M126nw”

Ha nem biztos a nyomtató nevében, nyissa meg a Jegyzettömb vagy a WordPad programot, nyomja meg a Ctrl + P gombot a Nyomtatás párbeszédablak megnyitásához, majd jegyezze fel a Nyomtató nevét.
Ha bármilyen problémája van a nyomtatóval, futtassa a hivatalos nyomtató hibaelhárítót a Windows 10 rendszerben.