Nem vagyok biztos benne, hogy miért akarná bárki letiltani a hangszórót egy laptopon, de sok kérést kaptam, hogy megmagyarázza, hogyan tiltsa le a laptop hangszórókat.
A laptop hangszórójának (hangszóróinak) letiltása egyszerű. Nem kell letörölnie a laptopot a hangszóró kikapcsolásához. A Windows 10 számos lehetőséget kínál a hangszóró letiltására.
Az alábbiakban a Windows 10 rendszerű laptop használatával engedélyezheti vagy letilthatja a hangszórót.
3. módszer
Tiltsa le a laptop hangszóróját a Sound tulajdonságok segítségével
1. lépés: Kattintson a jobb gombbal a kötet ikonjára a tálcán, majd kattintson a Hangok gombra. Ha nem találja a kötet ikonját, olvassa el a kötet ikonját, amely hiányzik az útmutatóból.

2. lépés: Váltás a Lejátszás fülre. Kattintson a jobb gombbal a hangszóróra, majd kattintson a Letiltás lehetőségre a hangszóró letiltásához.
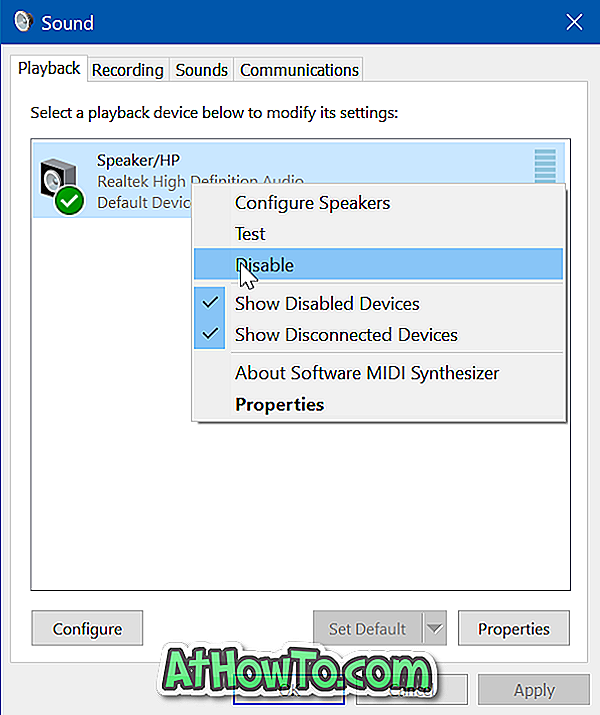
A hangszóró engedélyezéséhez kattintson jobb gombbal a hangszóróra, majd kattintson az Engedélyezés lehetőségre.
2. módszer: 3
Letiltja a laptop hangszóróját a Sound tulajdonságok segítségével
1. lépés: Kattintson a jobb gombbal a hangerő ikonra a tálcán, majd kattintson a Hangok gombra a Hang párbeszédpanel megnyitásához.

2. lépés: A Lejátszás lapon kattintson a jobb gombbal a hangszóróra, majd kattintson a Tulajdonságok parancsra .
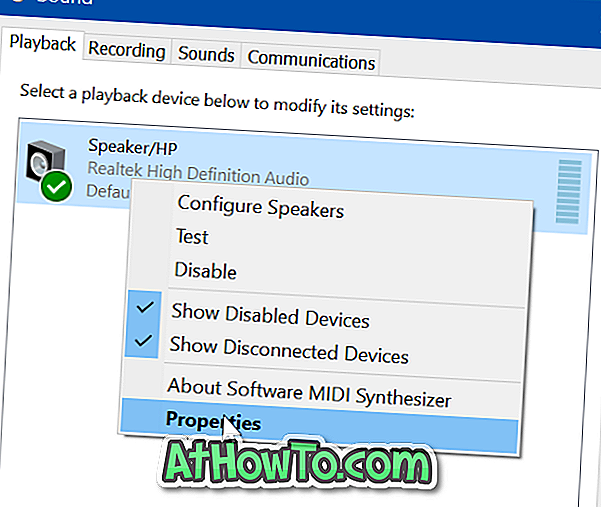
3. lépés: Az Általános lapon található az Eszközhasználat szakasz. Válassza a Ne használja ezt az eszközt (tiltsa le) opciót a legördülő listából a hangszóró letiltásához.
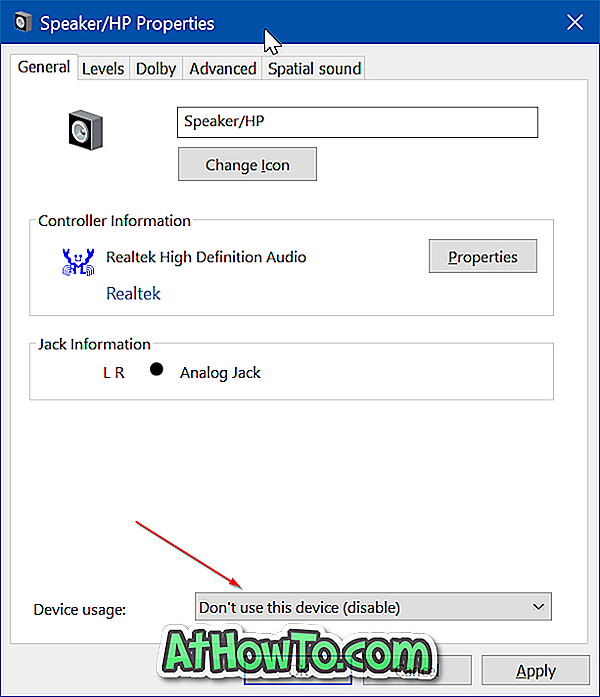
Kattintson az Alkalmaz gombra.
A hangszóró ismételt engedélyezéséhez a Lejátszás lapon kattintson a jobb gombbal a hangszóró ikonjára, majd kattintson az Engedélyezés lehetőségre.
3. módszer: 3. módszer
Letiltja a laptop hangszóróját az Eszközkezelő segítségével
1. lépés: Kattintson a jobb gombbal a tálcán lévő Start gombra, majd az Eszközkezelő ablak megnyitásához kattintson az Eszközkezelő elemre.
2. lépés: Bontsa ki a Hang-, videó- és játékvezérlők fáját, hogy megtekinthesse az audio-illesztőprogram bejegyzését.
3. lépés: Kattintson a jobb gombbal az audioillesztő bejegyzésére, majd kattintson az Eszköz opció letiltása lehetőségre.
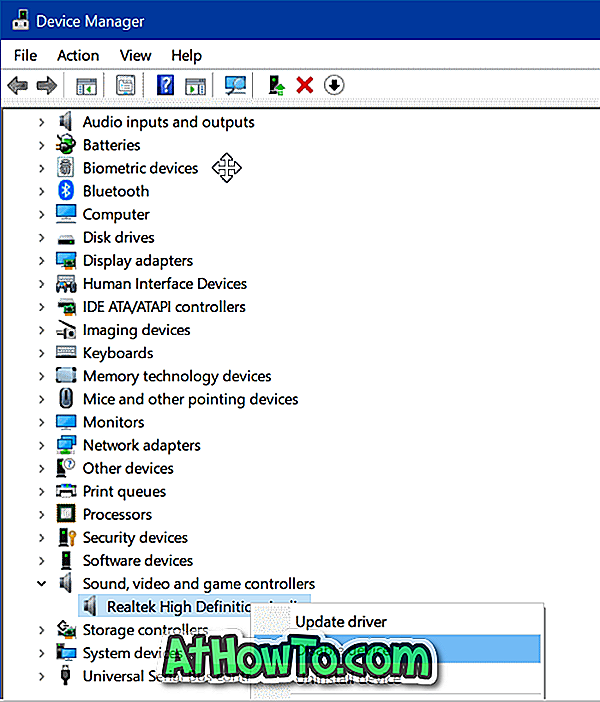
A megerősítési párbeszédablak megjelenésekor kattintson az Igen gombra. Ha egynél több bejegyzés van, akkor ugyanezt tegye minden bejegyzésnél.

Ha a hangszóró nem kapcsolt ki azonnal, indítsa újra a számítógépet.
Eltávolíthatja az audio-illesztőprogramot a hangszóró letiltásához, de a Windows 10 automatikusan letölti és telepíti az audio-illesztőprogramot. Az audio meghajtó eltávolítása tehát nem jó ötlet.
A hangszórók és fejhallgatók egyidejű használatát is érdemes tudni.














