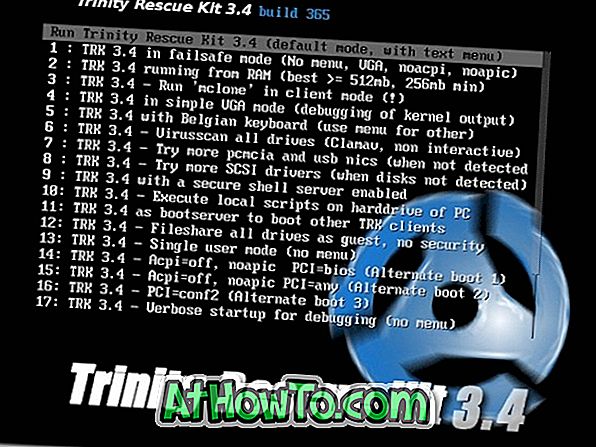A legtöbb számítógép-felhasználó egy USB flash meghajtót használ a fájlok számítógépek közötti átvitelére. Míg az USB flash meghajtó jól szolgálja a célt, időnként előfordulhat, hogy USB-meghajtó használata nélkül nagy fájlokat kell átvinni egy számítógépről egy másik számítógépre.
Néhány módja van a fájlok számítógépek közötti átvitelére. Ha a Windows operációs rendszer egy újabb verziójában van, akkor a beépített HomeGroup funkciót állíthatja be és használhatja a fájlok megosztására. De mi van, ha fájlokat szeretne átmásolni a számítógépek között a HomeGroup beállítása nélkül?

Több tucat ingyenes program, amelyek lehetővé teszik a fájlok PC-k közötti átvitelét. Egyikük a Lenovo által a SHAREit.
A SHAREit alkalmazást az okostelefon-felhasználók széles körben használják, hogy gyorsan átvihessék a két okostelefon közötti fájlokat. A SHAREit alkalmazás is használható a fájlok PC-ről mobilra történő átvitelére és fordítva.
Az okostelefonok mellett a SHAREit lehetővé teszi a fájlok közötti átvitelt két számítógép között. A funkció akkor hasznos, ha gyorsan át kell töltenie néhány GB-ot egy számítógépről a másikra USB flash meghajtó használata nélkül.
Ebben az útmutatóban látni fogjuk, hogyan használhatjuk a SHAREit programot a fájlok két számítógép közötti átvitelére. Vegye figyelembe, hogy a SHAREit program teljes mértékben kompatibilis a Windows operációs rendszer összes legújabb verziójával, a Windows 7-ről a Windows 10-re.
Fájlok megosztása két számítógép között a SHAREit használatával
1. lépés: Kapcsolja be a Wi-Fi-t mindkét számítógépen, és csatlakoztassa mindkét PC-t ugyanarra a Wi-Fi hálózatra.
Ha nem talál Wi-Fi hálózatot, hozzon létre egy mobil hotspotot a két számítógép egyikén (a Windows 10 beépített opciója), majd csatlakoztassa a másik számítógépet a mobil hotspothoz.
2. lépés: Töltse le a SHAREit for Windows programot, és telepítse ugyanezt a számítógépre. A letöltési méret ~ 18 MB.

3. lépés: Indítsa el a SHAREit programot mindkét számítógépen. Az egyik számítógépen kattintson a menü ikonra (három vízszintes sáv), majd kattintson a Csatlakozás a PC-re gombra. A SHAREit most elkezdi keresni a SHAREit-ot futtató számítógépeket ugyanazon a hálózaton.

Néhány másodperc múlva a másik számítógépen a SHAREitot kell látnia a képernyőn.
4. lépés: Kattintson a számítógép nevére / ikonjára, hogy csatlakozzon hozzá a SHAREit segítségével.

5. lépés: A másik számítógépen megjelenik a következő megerősítő párbeszédablak, ahol az Elfogadás gombra kell kattintania ahhoz, hogy elfogadja a hozzáférési kérelmet.

MEGJEGYZÉS: Ha a kérés megtagadva vagy hasonló hiba jelentkezik, próbálja meg létrehozni a kapcsolatot a másik PC-ről.
6. lépés: Fájlok átvitele a számítógépek között egyszerűen húzza át a fájlokat a SHAREit ablakba. Másik lehetőségként kattintson a Fájlok kiválasztása gombra, hogy kiválassza az átadni kívánt fájlokat, majd kattintson a Megnyitás gombra.

Amint látható a képeken, láthatja a folyamatot, az átviteli sebességet és a fájlméretet, amikor az átvitel folyamatban van.

Az összes fájl átvitele után kattintson a Bontás gombra.
A fogadott fájlok megtekintéséhez kattintson az ablak tetején lévő Fájl fogadott ikonra a fogadott fájlokat tartalmazó mappa megnyitásához. Alternatív megoldásként, a SHAREit ablakban kattintson a kapott három nevű ikonra a beérkezett fájl nevében, majd kattintson a Megnyitás tartalmazó mappa lehetőségre a fájl megtekintéséhez.
Ha iPhone-ot használ, ne felejtse el átnézni, hogyan kell vezeték nélküli módon átvinni a fényképeket iPhone-ról a Windows 10 PC cikkre.