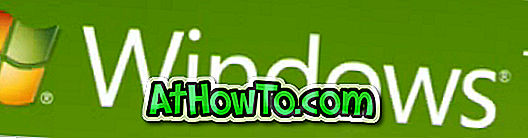A Windows korábbi verzióihoz hasonlóan a helyi vagy a Microsoft-fiók neve megjelenik a bejelentkezési képernyőn, valamint a Windows 10 Start menü bal felső sarkában. Ha nem vagy elégedett a neve megjelenítésének módjával a Start vagy bejelentkezési képernyőn könnyen szerkesztheti a Microsoft-fiók vagy a helyi felhasználói fiók megjelenítési nevét a Windows 10 rendszerben.
Ebben az útmutatóban látni fogjuk, hogyan változtathatjuk meg a helyi felhasználói fióknevet és a Microsoft-fiók nevét a Windows 10 rendszerben.
1. módszer - a Microsoft-fiók átnevezése
2. módszer - a helyi felhasználói fiók átnevezése
2. módszer 2
Változtassa meg a Microsoft-fiók nevét a Windows 10 rendszerben
MEGJEGYZÉS: A Microsoft-fiók átnevezése érdekében a számítógépnek csatlakoznia kell az internethez.
FONTOS: Ez a módszer nem fogja átnevezni a Microsoft-fiók e-mail címét, és csak a Start menüben és a bejelentkezési képernyőn megjelenő megjelenítési nevet fogja megváltoztatni.
1. lépés: Nyissa meg a Beállítások alkalmazást azáltal, hogy követi a Beállítások alkalmazás megnyitása a Windows 10 útmutatóban.

2. lépés: A Beállítások alkalmazás elindítása után kattintson a Fiókok ikonra.

3. lépés: Kattintson az e-mail címre és a fiókokra .
4. lépés: Kattintson a Microsoft-fiókom kezelése hivatkozásra. Ez megnyit egy új hivatkozást az alapértelmezett böngészőben. Ha a jelszó megadását kéri, adja meg ugyanazt a Microsoft-fiókjához, majd kattintson a Bejelentkezés gombra.

5. lépés: Ha a bal oldali oldalon látja a következő oldalt, kattintson a Név szerkesztése hivatkozásra, amely a Microsoft fiók megjelenítési neve alatt jelenik meg.

6. lépés: Végül megjelenik a következő oldal, ahol módosíthatja a Microsoft-fiók megjelenítési nevét. Ha elkészült, kattintson a Mentés gombra az új név mentéséhez. Ez az!

2. módszer: 2
Nevezze át a helyi felhasználói fiók nevét a Windows 10 rendszerben
1. lépés: Nyissa meg a Vezérlőpultot úgy, hogy beírja a Vezérlőpultot a Start menü keresőmezőjébe, vagy kattintson a jobb gombbal a Start gombra, majd a Vezérlőpultra.

2. lépés: Változtassa meg a Vezérlőpult nézetet a Kis ikonokra . Kattintson a Felhasználói fiókok elemre.

3. lépés: Kattintson a Másik fiók kezelése elemre a számítógép összes helyi és Microsoft-fiókjának megtekintéséhez. Kattintson az átnevezni kívánt helyi felhasználói fiókra.


4. lépés: A fiókra kattintva megnyílik az ablak. Kattintson a Fióknév nevének módosítása hivatkozásra, majd írjon be egy új fióknevet, mielőtt a Név módosítása gombra kattint. Ez az!


A Windows 10 telepítése és használata Microsoft-fiók útmutató nélkül is érdekelheti Önt.