Hát, nekem van egy iPhone 6s 16 GB-os verziója, amelyet két évvel ezelőtt vásároltam. Néhány nappal ezelőtt észrevettem, hogy a telefon kifogyott a szabad helyről. Szóval úgy döntöttem, hogy mindent megteszek, hogy helyreállítsam néhány komoly helyet az iPhone-on.
Igen, rengeteg útmutató áll rendelkezésre az interneten, hogy szabadítson fel helyet az iPhone-on. A kutatásom során azonban nem találtam egyetlen útmutatót, amely lefedi az összes trükköt és tippet a hely felszabadítására.

Szóval, miután helyreálltam közel 8 GB helyet a telefonomon, úgy döntöttem, hogy részletes útmutatót írok. Itt van az útmutató.
A nem kívánt alkalmazások eltávolítása
Ismered ezt a trükköt. Egy alkalmazás könnyedén akár 20 MB-tól 500 MB-ig terjedhet (néhány játék esetén). Tehát, ha még mindig nem használsz olyan alkalmazásokat, nincs értelme megtartani őket, mivel szükség esetén mindig telepítheted őket.
Törölje azokat a képeket, amelyekre nincs szüksége
Időnként, miközben egy pillanatnyi felvételt készítünk, több fotót rögzítünk, mint amennyit akartunk, ha még néhányszor megérintjük a kamera gombot. Törölje ezeket az ismétlődő vagy ismétlődő képeket.
Nyissa meg a Fotók alkalmazást, válassza ki a törölni kívánt fényképeket, majd érintse meg a Törlés lehetőséget.
Fényképek átvitele a számítógépre vagy a felhőre
A legtöbbünknek GB-ja van fényképe az iPhone-on. Mindig jó ötlet, hogy időről időre mentse az összes iPhone-fotót számítógépére. Ha Windows 10 operációs rendszert futtató számítógépet használ, kérjük, olvassa el, hogyan továbbíthatja az iPhone-képeket a Windows 10 PC-re, hogy megtanulhassa az összes olyan módot, amellyel fényképeket és videókat lehet iPhone-ról a Windows 10 PC-re továbbítani. Most már vezeték nélkül továbbíthatja az iPhone-képeket a Windows 10 PC-re.
A számítógépen kívül olyan biztonsági mentési szolgáltatásokat is készíthet, mint például a OneDrive, a Dropbox és a Google Drive. Mindezen szolgáltatásokhoz külön iPhone-alkalmazások vannak.
Véglegesen törölje a nem kívánt fényképeket és a Whatsapp képeket
ha töröl egy képet a Fotókból, akkor az nem törlődik az iPhone-ról. Tehát nyissa meg a Fotók alkalmazást, érintse meg a Legutóbb törölve elemet, érintse meg a Kiválasztás elemet, majd érintse meg az Összes törlése lehetőséget a törölt fényképek végleges törléséhez.
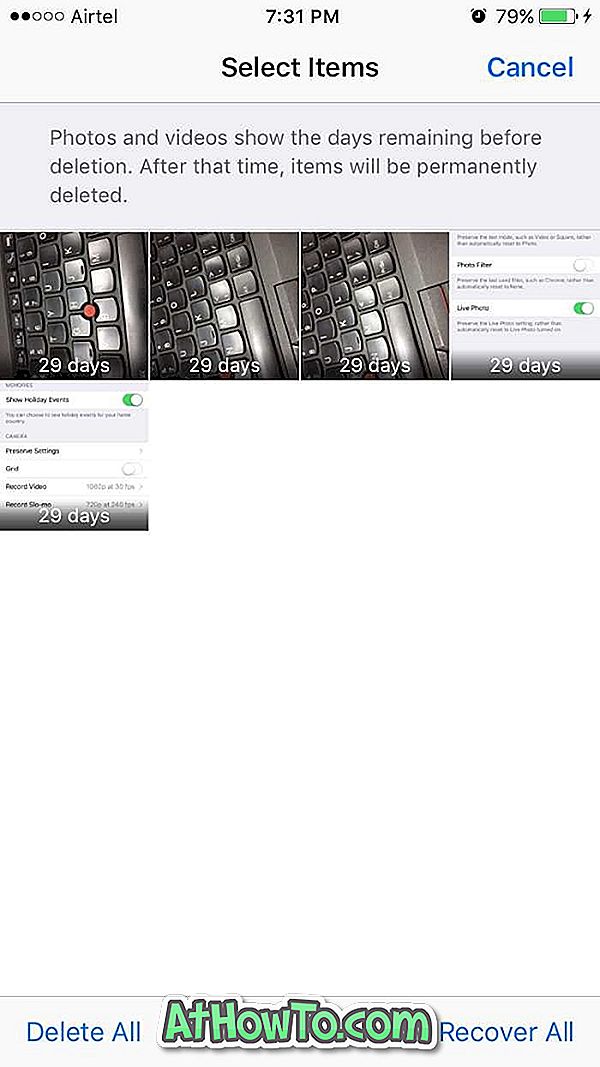
A Whatsapp csevegés törlése, hogy helyreállítsa a térfogat GB-ját
Az egyes alkalmazások által tárolt adatok mérete meghaladja az alkalmazások méretét. A nagyon népszerű Whatsapp a legjobb példa. Ha egy ideig nem törölte a Whatsapp csevegést, akkor könnyen elveszi az értékes helyet.
Nem hiszem el? Keresse meg a Beállítások > Általános > Tárolás és iCloud tárolás elemet . A Tárolás részben érintse meg a Tárolás kezelése elemet. Érintse meg a Whatsapp elemet, hogy megnézze, hogy mennyi helyet használnak az adatok és dokumentumok tárolásához Whatsapp által. Ismét törlés előtt készítsen biztonsági másolatot a csevegésről, ha akarja.

Nyissa meg a Whatsapp > Beállítások > Csevegések > Összes csevegés törlése lehetőséget . Az adatok megerősítéséhez és törléséhez írja be a kapcsolattartó számát.
Kapcsolja ki az élő fotó funkciót
Az élő fotó az iPhone 6s és az iPhone fenti verzióinak nagyszerű tulajdonsága. Fénykép készítésekor az iPhone automatikusan rögzít egy kis 1, 5 másodperces videofelvételt, mielőtt rögzítené a képet, és a kép elkészítése után készítené a fényképet, vagy nézni a videót. Emiatt általában az élő képek kétszer akkoraak, mint egy normál fotó.
A kikapcsoláshoz nyissa meg a Kamera alkalmazást. Érintse meg a kis sárga kört (úgy néz ki, mint az arany sárga) az élő fotó funkció kikapcsolásához. Ha a funkció ki van kapcsolva, a sárga helyett egy kör jelenik meg.
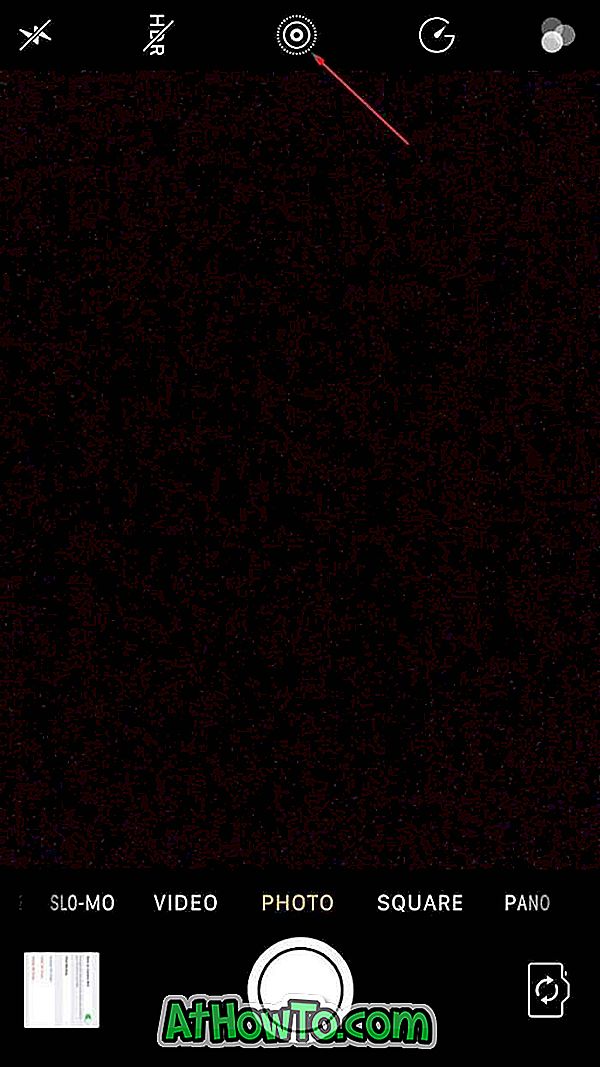
A probléma az, hogy minden alkalommal, amikor megnyitja a Kamera alkalmazást, az élő fotó funkció automatikusan bekapcsol.
Ha mindig ki akarja kapcsolni (a fent leírtak szerint kikapcsolva), lépjen a Beállítások > Fotók és kamera menüpontra . Érintse meg a Preserve settings (Beállítások megőrzése) lehetőséget, és kapcsolja be a Live Photo (Élő fotó) opciót az élő fénykép aktuális állapotának mentéséhez.
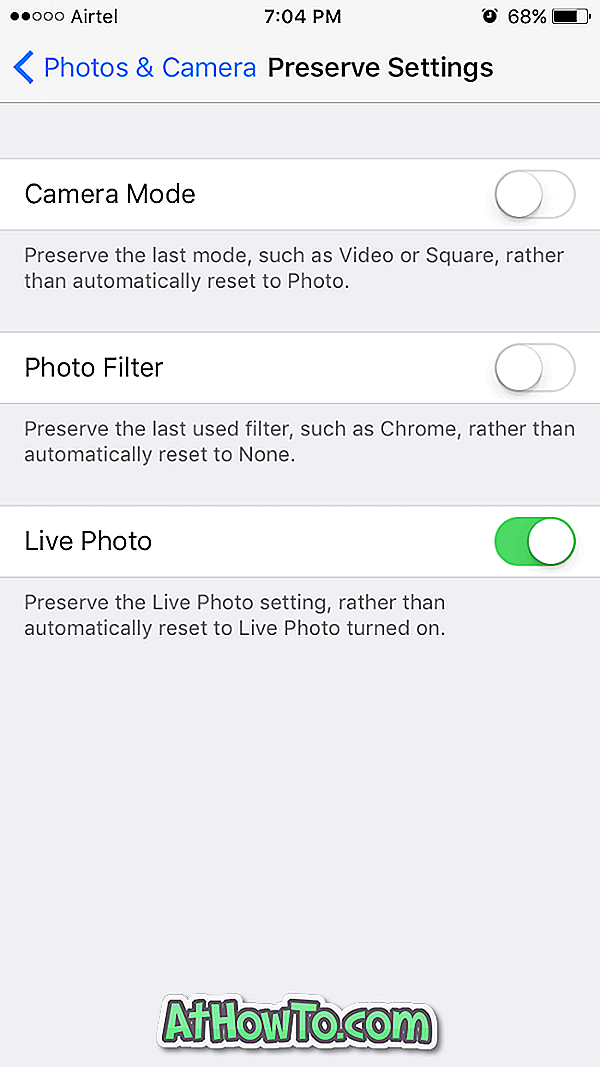
Telepítse újra az összes alkalmazást
Mint korábban említettük, az iPhone-on található alkalmazások többsége GB-t használ (az alkalmazásoktól és az alkalmazások számától függően) az adatok tárolásához. Az összes alkalmazás újratelepítésével automatikusan törölheti ezeket az adatokat, hogy helyreállítsa a helyet. Ne feledje, hogy újra telepítenie kell néhány alkalmazásba újra.
Ismét navigálhat a Beállítások > Általános > Tárolás és iCould Használat, Tárolás kezelése (Tárolás) alatt, hogy az összes alkalmazás térhasználatot láthasson. Érintse meg az alkalmazás nevét az alkalmazás által az adatok tárolásához használt hely megtekintéséhez.
Élő fotók konvertálása normál képekké
Ez nem kötelező. Elmagyaráztuk Önnek, hogy miért és hogyan kell az élő fotóknak kétszereseznie a normál képek helyét.
Az iPhone-on található összes élő fotót normál fényképekké alakíthatja át, hogy komoly helyet szabadítson fel. Ennek számos módja van. Mivel Windows-felhasználó vagyok, inkább egy PC-t használok, hogy az élő képeket normálra konvertálja. Egyébként nem kell semmilyen szoftvert telepíteni vagy használni. Itt van, hogyan kell csinálni.
1. lépés: Csatlakoztassa iPhone készülékét a számítógéphez.
2. lépés: Az üzenet megjelenésekor érintse meg az iPhone-on található Trust opciót. Győződjön meg róla, hogy nem hagyja ki ezt a lépést.
3. lépés: Nyissa meg a számítógépet a számítógépen. Kattintson duplán az Apple iPhone meghajtóra. Keresse meg a Belső tároló> DCIM parancsot. Nyissa ki az összes mappát egyenként. Itt alaposan törölje az élő videókat.
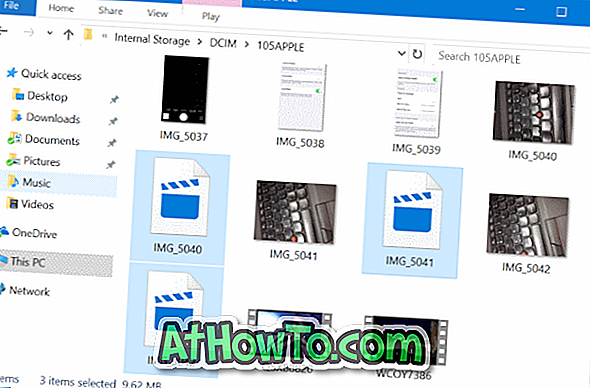
MEGJEGYZÉS: Ha nem lát semmit a belső tárolás alatt, azért azért van, mert még nem érte el az Trust opciót az iPhone-on.
Kérjük, nézze meg mozgását az élő videók törlése közben, és ne felejtse el törölni az aktuális állóképet és más videókat (normál videók).
Ha ezt először teszi, először készíthet biztonsági másolatot az összes fotóról a számítógépre, majd törölheti azokat.
Ne tartsa a normálisan kitett fotót
Tudod, hogy az iPhone lehetővé teszi HDR-képek rögzítését. Ilyenkor az iPhone a HDR-verzió mellett másolatot készít a normál fotóról. Ez szükségtelenül helyet foglal a telefonon.
Lépjen a Beállítások > Fotók és fényképezőgép > Kapcsolja ki A Normál fotó menüpontot, hogy megakadályozza, hogy az iOS mentse a normál fényképet, amikor HDR-felvételt készít.
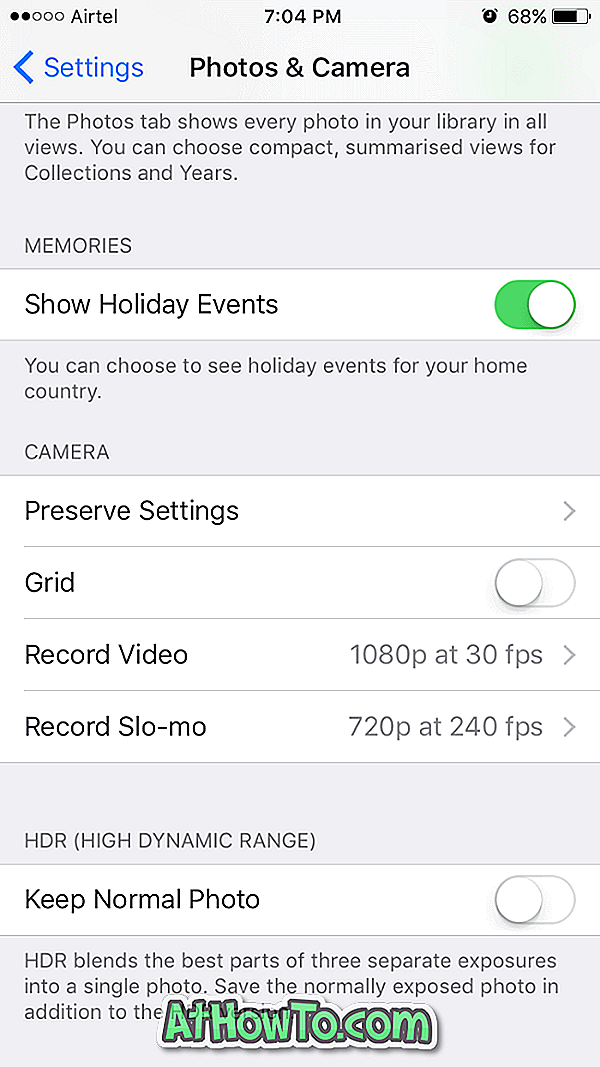
Biztonsági mentés és visszaállítás az iPhone-hoz, hogy helyreállítsa a térfogat GB-ját
Még az összes fent említett módszer elvégzése után is felszabadíthatja a térfogatáramot az iPhone biztonsági mentésével, majd visszaállíthatja azt. Sikeres helyreálltam a közel 3 GB-os helyet a telefon alaphelyzetbe állításával, még a fent említett trükkök után is.
Ha az iPhone-ot egy iTunes számítógépre másolja, biztonsági másolatot készít az összes fényképről, alkalmazásról, névjegyről, beállításról és egyéb adatokról. Így az iPhone visszaállítása után visszaállíthatja ezt a biztonsági másolatot, hogy friss iPhone-t kaphasson az adatokkal, alkalmazásokkal és a GBS-ekkel. Itt van, hogyan.
Az iPhone biztonsági másolata, visszaállítása és visszaállítása
1. lépés: Először készítsen biztonsági másolatot az iPhone készülékről . Megismételjük, mentjük az iPhone-ot. Nem vállalunk felelősséget az adatvesztésért . Használja az iCloud-fiókot az összes kapcsolat mentéséhez az iCloud-fiókjához.
2. lépés: Csatlakoztassa iPhone készülékét egy Windows számítógéphez. Ha Mac számítógépe van, csatlakoztassa az iPhone-t hozzá, majd kövesse az interneten elérhető utasításokat. A Windows és a Mac folyamat többé-kevésbé ugyanaz.
3. lépés: Indítsa el az iTunes programot. Ha nincs telepítve, töltse le innen, majd telepítse azt.
4. lépés: Az iTunes bal oldali paneljén megjelenik az iPhone. Kattintson jobb egérgombbal az iPhone bejegyzésére, majd kattintson a Biztonsági mentés gombra az összes adat biztonsági mentéséhez, beleértve a fényképeket, alkalmazásokat, névjegyeket és telefonbeállításokat.
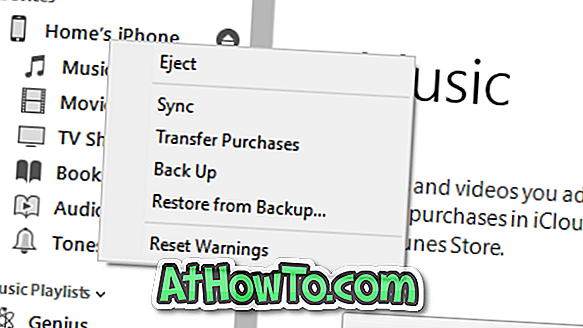
5. lépés: Miután elvégezte a biztonsági mentést, a telefonon lépjen a Beállítások> Általános> Körülbelül pontra, hogy megnézze, mennyi hely van az iPhone-on. Jegyezze fel a szabad helyet.
Most lépjen a Beállítások > Általános > Visszaállítás lehetőségre . Érintse meg az Összes tartalom törlése és a Beállítások elemet . Ismét győződjön meg róla, hogy a lépések végrehajtása előtt biztonsági másolatot készít a telefonról, mivel a lépés az iPhone összes adatát törli.
Miután elvégezte az alaphelyzetbe állítást, felkérik, hogy állítsa be az iPhone-t a régió / ország, nyelv és egyéb dolgok kiválasztásával.
6. lépés: Végül, miután elvégezte a visszaállítási munkát, csatlakoztassa újra a számítógépéhez. Nyissa meg az iTunes programot, kattintson az egér jobb oldali gombjával az iPhone bejegyzésre, kattintson a Restore from Backup opcióra az összes fénykép, névjegy, alkalmazás és egyéb adat visszaállításához.
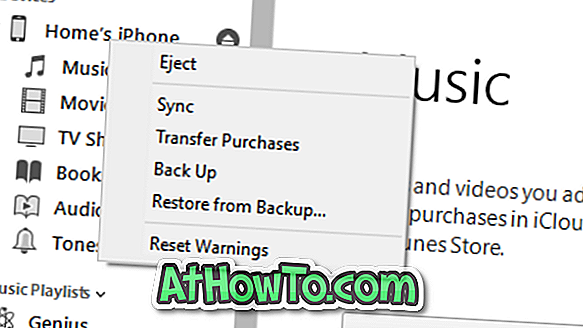
Lépjen a Beállítások > Általános > Körülbelül pontra, hogy megnézze, hogy mennyi hely van az iPhone-on.
Egy javaslat
Próbáltam két úgynevezett iPhone tisztítót, mielőtt megpróbálnám a fent említett módszerek valamelyikét, de ezek az eszközök nem tudtak többet helyreállítani, mint néhány MB. Szóval, szerény véleményem szerint ne vásárold meg ezeket a drága tisztítószereket a lemezterület felszabadítására. Inkább csinálhatod magad.
Hadd tudjam meg, hogy hiányzott-e valamit.
A PC-n lévő hely felszabadításához kövesse az utasításokat a 16 módban, hogy a Windows 10 útmutatóban szabadítson fel meghajtóterületet.

![HTC Home: Csodálatos HTC Sense Clock & Weather Gadget a Windows 7 asztali számítógéphez [Meg kell próbálni]](https://athowto.com/img/freeware/282/htc-home-gorgeous-htc-sense-clock-weather-gadget.jpg)












