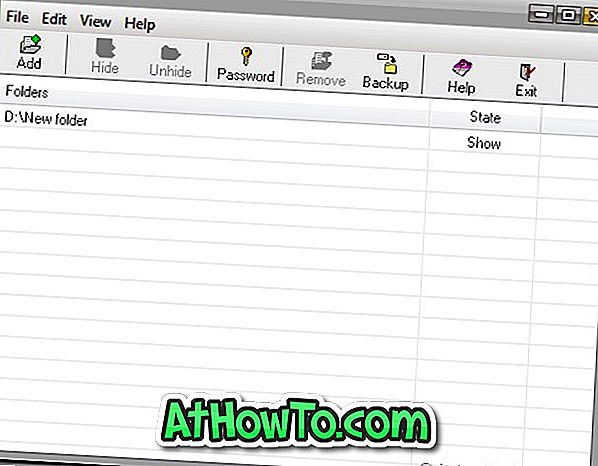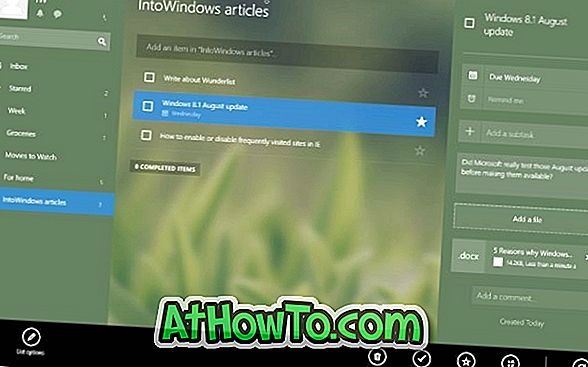Az egyik tesztgépemben a Windows 7 Ultimate kiadást futtatom, és három felhasználói fiókot hoztam létre annak érdekében, hogy könnyedén megoszthassam ezt a számítógépet a családommal. A felhasználói fiókom kivételével a többi két fiók nem rendelkezik jelszóval. Szóval, ha szükséges, könnyen hozzáférhetek más fiókokhoz.

Nemrég észrevettem, hogy a „C” meghajtó elfogyott a szabad helyről, és úgy döntött, hogy szabaddá teszi a lemezterületet a Lomtár ürítésével, majd más szemétfájlokat küld az asztalomra. A más fiókokban található Lomtár ürítéséhez úgy döntöttem, hogy egy jó régi parancsot használok, amely lehetővé teszi a Lomtár eltávolítását a felhasználói fiókok összes fiókjából.
A parancs akkor érhető el, ha Ön egy többfunkciós Windows 7 vagy Windows 8 számítógép rendszergazdája. Ebben az útmutatóban megmutatom, hogyan kell a Parancsfájl használatával egyszerűen kiüríteni a Lomtárat minden felhasználói fiókból:
FONTOS: Ezt a parancsot óvatosan használja. A helytelenül gépelt parancs végrehajtása károsíthatja a rendszert és az adatokat.
eljárás:
1. lépés: Indítsa el a megnövekedett parancsot. Ehhez írja be a CMD parancsot a Windows 7 Start menü keresőmezőjébe, és egyszerre nyomja meg a Ctrl + Shift + Enter billentyűkombinációt. A Windows 8 felhasználók egyszerűen írhatják be a CMD-t a Start képernyőn, majd a Ctrl + Shift + Enter billentyűkombinációval elindíthatják a parancssorokat az admin jogosultságokkal.
2. lépés: Az emelt parancssorba írja be a következő parancsot:
rd /sc:
(A fenti parancsban a „c” a Windows meghajtója)
Nyomja meg az Enter billentyűt.

Nyomja meg az Y gombot a Lomtár megerősítéséhez és üres tárolásához. Kész vagy! Írja be az Exit (Kilépés) parancsot, majd nyomja meg ismét az Enter billentyűt a kérelem bezárásához.
Előfordulhat, hogy más, harmadik féltől származó eszközök is elvégezhetők, de ez a legegyszerűbb módja a Lomtár ürítésének és a lemezterület felszabadításának. Ezt a parancsot a Windows 8 rendszerben is teszteltük, és megerősíthetjük, hogy működik!