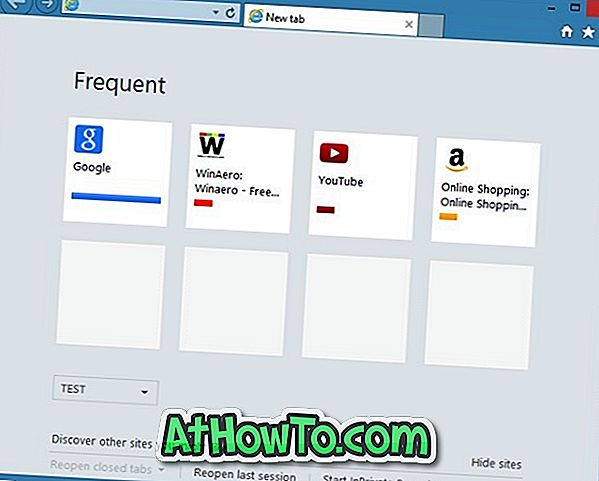A VMware Player és a VirtualBox a két népszerű ingyenes virtualizációs szoftver a Windows operációs rendszerhez. Annak ellenére, hogy mindkettőnek saját előnye és hátránya van, a VirtualBox valószínűleg a legnépszerűbb, mivel ez egy nyílt forráskódú szoftver, és több funkciót kínál.

Sokan használják a VirtualBoxot a Windows és más operációs rendszerek előnézeti verzióinak teszteléséhez. Hosszú ideig a VirtualBox-felhasználók valószínűleg tudatában vannak annak, hogy a VirtualBox nem támogatja az USB-ből történő indítást a dobozból, és a Windows-t CD / DVD vagy ISO képfájlból kell telepíteni.
Míg a legtöbb felhasználó egy Windows-fájlból szeretné telepíteni a Windows-t, ha a Windows rendszerindító USB-jét készítette, és a VirtualBox virtuális gépbe szeretné telepíteni, akkor nagyon korlátozott lehetőségei vannak. Létre kell hoznia egy ISO-fájlt a bootolható USB-ről, vagy létre kell hoznia egy bootolható DVD-t az USB-n található telepítőfájlok segítségével, majd telepítenie kell a Windows-t a VirtualBox-ba a bootolható DVD segítségével.
Körülbelül egy évvel ezelőtt először fedeztük fel, hogyan kell elindítani az USB-t a VirtualBox-ban, ami a Windows rendszer telepítéséhez szükséges megoldás a bootolható USB-meghajtóról. Bár a VirtualBox útmutató USB-ről történő indítása tökéletesen jól működik a Windows jelenlegi verziójával és a VirtualBox legújabb verziójával, ezúttal jobb és egyszerűbb megoldást kínál az USB-támogatásról a VirtualBox-ra.
A Virtual Machine Starter egy ingyenes segédprogram, amelynek segítségével virtuális gépet indíthat a VirtualBox-ban egy indítható USB-meghajtóról. Bár a Virtual Machine Starter nem integrálódik a VirtualBox-ba, és a VirtualBox beállítások alatt nem látja a Virtual Machine Starter beállításait, egyszerű módja annak, hogy a virtuális gépet USB-ről indítsa el.

A VirtualBox telepítése és virtuális gép létrehozása után töltse le a Virtual Machine Starter-t a cikk végén felsorolt linkről, és telepítse azt.

Telepítése után futtassa a Virtual Machine Starter-t rendszergazdaként (kattintson jobb gombbal és válassza ki a futtatást rendszergazdaként), kattintson az Add gombra, írja be a virtuális gép nevét, győződjön meg róla, hogy a VirtualBox futtatható elérési útja helyes, bontsa ki a VM név legördülő menüt válasszon ki egy virtuális gépet, amelyet az USB-ről szeretne indítani, és bontsa ki az első meghajtó legördülő menüt, hogy kiválassza a bootolható USB-meghajtót. Kattintson az OK gombra.

A Virtual Machine Starterben válassza ki az újonnan hozzáadott virtuális gépet, majd kattintson a Start gombra a VirtualBox elindításához, és indítsa el a kiválasztott bootolható USB-meghajtót.
És ha a kiválasztott VirtualBox virtuális gép nem indul el az USB-ről, javasoljuk, hogy menjen át a bootolható USB-útmutató teszteléséhez, hogy megbizonyosodjon arról, hogy az USB valóban bootolható-e. Ahogy láthatjuk a fenti képet, a Virtual Machine Starter lehetővé teszi a CPU prioritás beállítását a virtuális gép számára.
Letöltés Virtual Machine Starter