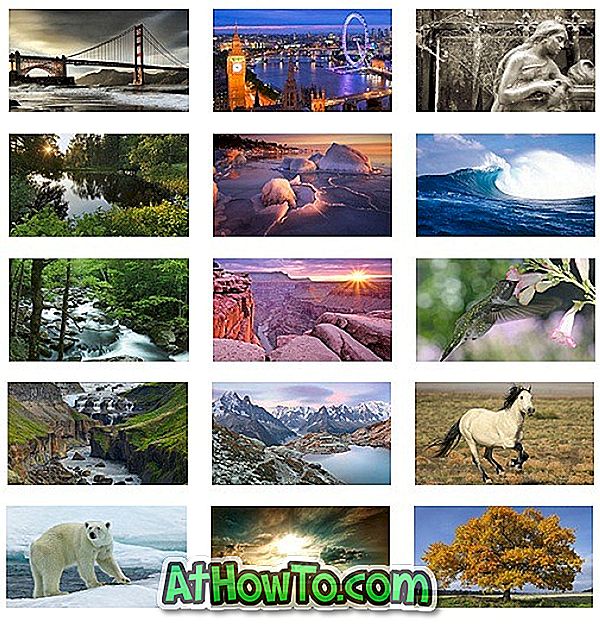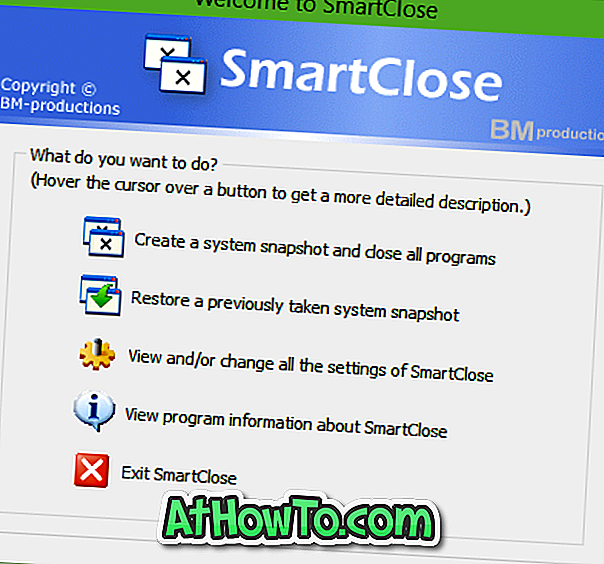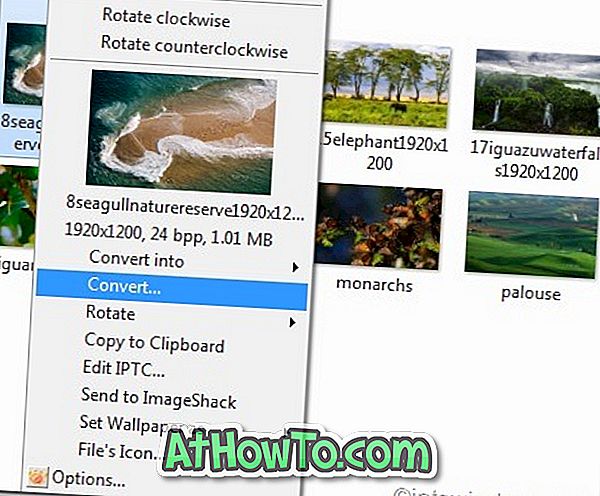A Microsoft rengeteg dolgot változtatott meg a Windows 10 rendszerben. Bár a legtöbb funkció és változás lenyűgöző, van egy lehetőség, hogy a legtöbb felhasználó nem elégedett. A Windows 10 lehetővé teszi, hogy a tálcák átláthatóvá váljanak, megváltoztassák a Start menü színét, és a Start menübe tegyenek speciális beállításokat, de nem teszi lehetővé a címsor színének megváltoztatását!
A Windows korábbi verzióiban néhány egérkattintással könnyen megváltoztathatjuk az ablak címsorának színét. A Windows 10 rendszerben az ablak címsorának alapértelmezett színe, ahogy a képen látható, fehér. A probléma az, hogy az alapértelmezett szín nemcsak unalmas, de nem változtatható meg más színre sem. Röviden, nem módosíthatja a címsáv színét a Windows 10 rendszerben alapértelmezett beállításokkal.

Bár az alapértelmezett szín megváltoztatásához a Szín és a Megjelenés vagy a Beállítások alkalmazásban vannak opciók, a Windows 10 rendszerben csak a szegély színét, és nem a címsáv színét változtatja meg.

Ha úgy érzi, hogy a címsáv színének a Windows 10 rendszerben történő megváltoztatásának lehetőségét kellett volna megváltoztatnia, most már megváltoztathatja a címsáv alapértelmezett színét egy kis megoldással. A WinAero barátja hűvös megoldást hozott, hogy megváltoztassa a Windows 10 címsorának színét az Ön által választott színre.
Módosítsa a Windows 10 címsor színeit
A jó dolog az, hogy a címsor színeit bármely harmadik féltől származó szoftverek nélkül megváltoztathatja. Csak szerkeszteni kell egy fájlt.
Kövesse az alábbi utasításokat a címsáv színeinek megváltoztatásához a Windows 10 rendszerben.
1. lépés: Nyissa meg a File Explorer programot (Windows Intéző) és navigáljon a következő helyre.
C: \ Windows \ Resources \ Themes
Ahol a „C” a Windows 10 telepítése.

2. lépés: Itt megjelenik egy „aero” nevű mappa. Kattintson a jobb egérgombbal az „aero” mappára, kattintson a Copy (Másolás) gombra, kattintson a jobb gombbal (nem az adott mappában), majd kattintson a beillesztésre. Az ötlet az, hogy hozzon létre egy másolatot az „aero” mappáról ugyanazon a helyen. Természetesen használhatja a Ctrl + C és a Ctrl + V.

Amikor a Mappa hozzáférés megtagadva párbeszédpanelt látja, kattintson a Folytatás gombra. Ezután a File Access Denied párbeszédablakban kattintson a Skip gombra. Ez átmásolja az „aero” mappát, és kihagyja az MSS fájlokat.


3. lépés: Most nevezze át az újonnan létrehozott repülőgép-másolási mappát a Windows rendszerre . Amikor megjelenik az UAC parancssor, kattintson az Igen gombra az átnevezés megerősítéséhez.

4. lépés: Nyissa meg az újonnan létrehozott Windows mappát. Az aero.mstyles átnevezése windows.msstyles- re. Kattintson az Igen gombra, ha megkapja az UAC parancsot.


5. lépés: Most nyissa meg az újonnan létrehozott Windows mappa alatt található en-US mappát. Itt nevezze át az aero.msstyles.mui nevű fájlt windows.msstyles.mui néven .

6. lépés: Menjen vissza a következő mappába:
C: \ Windows \ Resources \ Themes
Másolja az aero.theme fájlt az asztalra, majd nevezze át azt windows.theme-nek . Míg

7. lépés: Nyissa meg a Windows.theme fájlt a Jegyzettömb segítségével, és keresse meg a következő sort a Visual Styles rész alatt:
Path =% ResourceDir% \ Themes \ Aero \ Aero.msstyles
Az Aero.msstyles átnevezése windows.msstyles- re.

Mentse el a fájlt.
Ez az!
8. lépés: Végezetül kattintson duplán a szerkesztett ablakokra.
Innentől kezdve módosíthatja a címsor színét. A címsor az ékezetes színt használja, és a Szín és a megjelenés megnyitásával módosítható.
A kihívás, bár kicsit időigényes, valójában nem. Öt perc alatt megteheti. Sok szerencsét!
Tájékoztassa velünk, ha nem tudja megváltoztatni a címsor színét a fenti irányok követése után sem.
Visszatérés az eredeti színhez:
1. lépés: Nyissa meg a C-t: Windows-források Témák mappa.
2. lépés: Kattintson duplán az aero.theme fájlra. Ez az!