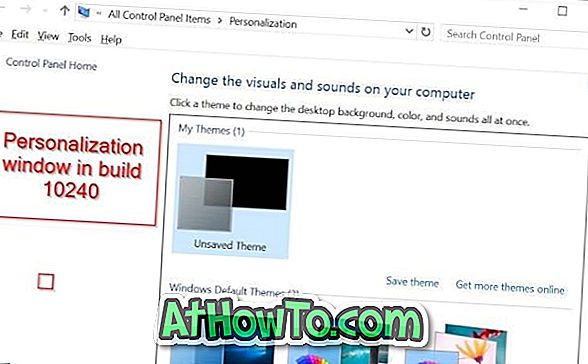A Windows 10, mint elődei, többféleképpen kínál hozzáférést a leállítás, újraindítás, hibernálás és alvás opciókhoz a Windows 10 rendszerben. A Start menüben kattintson a bekapcsológombra, vagy kattintson a jobb gombbal a Start menüre, majd a A futó programok minimalizálása után kattintson a Leállítás vagy kijelentkezés lehetőségre, vagy egyszerre nyomja meg az Alt + F4 billentyűkombinációt.
A leállítási opciók a bejelentkezési képernyőn, valamint a Ctrl + Alt + Del képernyőn is elérhetők, amely akkor jelenik meg, amikor egyszerre megnyomja a Ctrl + Alt + Del billentyűt. És azok számára, akik a billentyűparancsok használatával szeretnék leállítani, újraindítani, hibernálni vagy aludni, lehetőség van a Windows 10 használatának leállítására, újraindítására, hibernálására vagy alvására a billentyűparancsok használatával is. Ezen felül a Cortana-t a Windows 10 PC leállításához, újraindításához, hibernálásához és alvásához is használhatja.
A Windows 10-et futtató PC-felhasználók nagy része eléri a leállási opciók elérését a Start menübe való navigálással. Ha a Start menü valamilyen oknál fogva nem nyílik meg, mindig a jobb egérgombbal kattintson a Start gombra a kikapcsolási opció eléréséhez. Bár a legtöbb felhasználó a beépített opciókat használja a leállási opciók eléréséhez, vannak olyan felhasználók, akik inkább leállítják, újraindítják, hibernálják, alszanak és kijelentkeznek az asztalon lévő lehetőségekről a könnyű hozzáférés érdekében.

Készítsen leállítási, hibernált, újraindítási és alvó parancsikonokat a Windows 10 asztalon
Ha azt is szeretné, hogy leállítsa, újraindítsa, hibernálja, alvás és kijelentkezzen az asztalon, akkor ezt az alábbi utasítások alapján teheti meg.
1. lépés: Kattintson az egér jobb oldali gombjával az asztal üres területére, kattintson az Új gombra, majd kattintson a Gyorsbillentyűre a parancsikon létrehozása varázsló megnyitásához.

2. lépés: A Create Shortcut varázsló kezdőképernyőjén írja be a következő parancsokat, állítsa le, indítsa újra, hibernálja, aludjon és jelentkezzen ki a Windows 10 programból. Miután megadta a parancsot, kattintson a Tovább gombra.
A leállításhoz:
Shutdown.exe
Újraindítás:
leállítás -r -t 0
Kilépéshez:
Logoff: lezárás -l -t 0
Hibernálás esetén:
rundll32.exe powrprof.dll, SetSuspendState 0, 1, 0
A fenti parancsban a „C” helyett cserélje ki a meghajtó betűjele annak a meghajtónak a betűjele, ahol a Windows 10 telepítve van.
Fontos: Ha a hibernált funkció be van kapcsolva, a Hibernate parancs hibernált állapotba helyezi a számítógépet. Ha hibernált állapotban van, ugyanaz a parancs alvó üzemmódba kapcsol.

3. lépés: Végül meg kell adnunk egy nevet az új parancsikonhoz. Ha be van állítva a leállítási parancs, nevezze el a parancsikont leállítva, majd kattintson a Befejezés gombra a parancsikon létrehozásához az asztalon. Az eljárás végrehajtásával és a fent említett parancsok használatával munkahelyi parancsikonokat hozhat létre a leállításhoz, hibernáláshoz, újraindításhoz, alváshoz és kijelentkezésekhez.

Tipp: Ha módosítani szeretné az asztali parancsikon alapértelmezett unalmas ikonját, kattintson az egér jobb gombjával az újonnan létrehozott parancsikonra az asztalon, kattintson a Tulajdonságok parancsra, kattintson az Ikon módosítása gombra, majd válassza ki az elérhető ikonok egyikét. Ha egyéni ikont szeretne választani, kattintson a Tallózás gombra, majd navigáljon az ikonfájlhoz (a fájlnak .ico formátumban kell lennie).

Csatlakoztassa a leállítást, a hibernált és az alvó parancsikonokat a tálcához a Windows 10 rendszerben
1. lépés: Kövesse a fent említett eljárást a leállítás, hibernálás, újraindítás és alvás parancsikonok létrehozásához a Windows 10 asztalon.
2. lépés: Miután ezeket a parancsikonokat az asztalon találta, kattintson a jobb gombbal egy parancsikonra, majd kattintson a Pin to taskbar opcióra.

Remélem hasznosnak találja ezt az útmutatót.