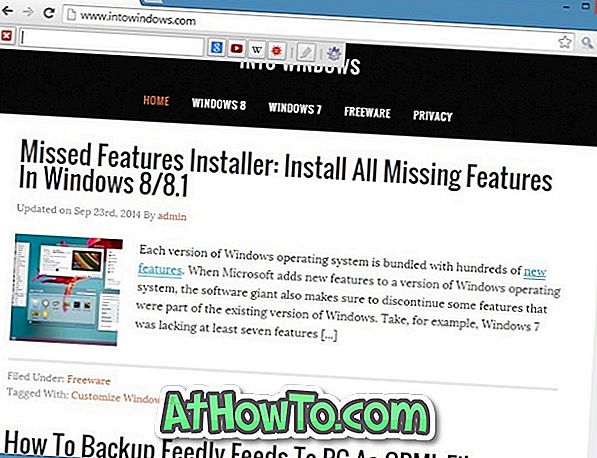Nem működik a File Explorer a Windows 10 PC-n? A File Explorer nem nyit, vagy automatikusan bezárul a megjelenés után? Van-e más problémája a Windows 10 File Explorer-rel kapcsolatban? Ebben az útmutatóban látni fogjuk, hogyan lehet javítani a File Explorer problémáit a Windows 10 rendszerben.
Számos módja van a nem működő File Explorer javításának a Windows 10 operációs rendszeren.

Kérjük, próbálja meg az alábbi megoldásokat a legjobb eredmény érdekében.
MEGJEGYZÉS: Feltételezzük, hogy meggyőződött arról, hogy a számítógépe nem tartalmaz vírusokat és egyéb rosszindulatú szoftvert. Ha nem, kérjük, alaposan ellenőrizze a számítógépet egy jó víruskeresővel, mielőtt kipróbálná más megoldásokat.
FONTOS: Ha a File Explorer lassan megnyílik, kérjük, olvassa el a Fájlböngészőt, amely lassan megnyílik a Windows 10 útmutatóban.
1. megoldás 8-ból
Indítsa újra a File Explorer programot, és indítsa újra a számítógépet
Ha a File Explorer nem reagál vagy nem működik megfelelően, próbálja meg újraindítani a File Explorer programot. A File Explorer újraindítása:
1. lépés: Nyissa meg a Feladatkezelőt a Ctrl + Shift + Esc gombokkal.
2. lépés: Kattintson a További részletek gombra, ha nem látja a Feladatkezelő teljes verzióját.
3. lépés: A Folyamatok lapon kattintson a jobb gombbal a Windows Intézőre, majd kattintson az Újraindítás lehetőségre a File Explorer újraindításához.

Ha nem látja a Windows Intéző bejegyzést a Folyamatok alatt, nyissa meg a Fájlkezelőt a tálcán lévő ikonjára kattintva vagy a Windows logó + E használatával, majd indítsa újra a Feladatkezelőben.
2. megoldás 8-ból
Frissítse a Windows 10-et a legújabb verzióra
Ha nem használja a Windows 10 legújabb verzióját, javasoljuk, hogy frissítse a legfrissebb verzióra, mivel a Microsoft a legtöbb ismert problémát frissítéssel javítja. Keresse meg a Beállítások alkalmazást> Frissítés és biztonság > Windows Update, majd kattintson a Frissítések keresése gombra.

3. megoldás a 8-ból
Javítsa a rendszerfájlokat a System File Checker segítségével
Előfordulhat, hogy a File Explorer nem működik megfelelően, mert az egyik rendszerfájl sérült vagy hiányzik. Megpróbálhatja futtatni a beépített rendszerfájl-ellenőrző eszközt a Windows 10 rendszerben a sérült vagy hiányzó fájlok kereséséhez és javításához.

Tájékoztassa a System File Checker futtatását a sérült vagy hiányzó fájlok javítása érdekében a Windows 10 cikkben lépésről lépésre.
4. megoldás a 8-ból
A Windows 10 visszaállítása egy korábbi időpontra
Ha a Rendszer-visszaállítás funkció be van kapcsolva a számítógépen, próbálkozzon a Windows 10 rendszer korábbi helyreállításával, amikor zökkenőmentesen működött. Kövesse az utasításokat, hogy miként állíthatja vissza a Windows 10-et egy korábbi dátummal kapcsolatos cikkekre.

5. megoldás a 8-ból
Új felhasználói fiók létrehozása
Ha csak egy felhasználói fiók van a számítógépen, hozzon létre egy új helyi felhasználói fiókot vagy Microsoft fiókot, majd ellenőrizze, hogy a File Explorer a várt módon működik-e. Ha igen, akkor megpróbálhatja áthelyezni az aktuális fiók összes adatait az új fiókba. Az egyetlen fogás, hogy lehet, hogy újra kell telepítenie (néhány) alkalmazását az új fiókhoz.

6. megoldás 8-ból
Szabadítson fel meghajtóteret
Ha a rendszermeghajtón vagy más meghajtón nincs szabad hely, előfordulhat, hogy a File Explorer nem működik megfelelően. Szabadítson fel egy kis helyet, ha megpróbálod a 16 módban, hogyan szabadítsuk fel a meghajtóterületet a Windows 10 cikkben.
7. megoldás 8-ból
A Rendszerkarbantartás hibaelhárító futtatása
A Windows operációs rendszerben van egy beépített rendszerkarbantartási hibaelhárító, amely segíthet a Microsoft Explorer szerint a File Explorer problémák javításában. A Rendszerkarbantartási hibaelhárító elérése:
1. lépés: Nyissa meg a Vezérlőpultot. Módosítsa a Nézet a Kis ikonok ikonra .
2. lépés: Kattintson a Hibaelhárítás lehetőségre . A bal oldali ablaktáblán kattintson az Összes megtekintése elemre a Rendszerkarbantartás más hibakeresők között történő megtekintéséhez.

8. megoldás 8-ból
Javítsa meg a Windows 10 telepítését az adatok és alkalmazások elvesztése nélkül
A Windows 10 javítása végső megoldásként használható. A Windows 10 funkciója lehetővé teszi a Windows 10 javítását anélkül, hogy törli a Store-ból telepített adatokat és alkalmazásokat. Vegye figyelembe, hogy a Windows 10 számítógép javítása eltávolíthatja az asztali programokat.
Nézze meg, hogyan javíthatja a Windows 10-et anélkül, hogy elveszítené az adatok és az alkalmazások útmutatóját a részletes utasításokért.