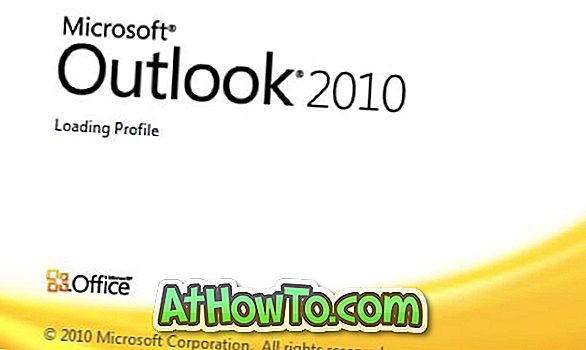A Snipping Tool a Windows operációs rendszerbe épített hasznos segédprogramok egyike. A Microsoft ingyenes képernyőképkészítő eszköze teljes képernyős, ablakos, téglalap alakú, késleltetett vagy szabad formájú kattintásokat készíthet. A legjobb rész az, hogy kilenc hasznos billentyűparancs van a Snipping Tool számára, hogy gyorsan megragadja a képernyőt.
Míg a Snipping Tool jobb, mint a korábbi Windows verziókban láttuk, a képernyőn még nincsenek olyan alapvető funkciók, mint a kép átméretezése és a vágás. A Snipping Tool aktuális verziója csak a pillanat egy részét kiemeli, és a toll segítségével írhat semmit.

A harmadik féltől származó ingyenes képernyő-megragadó eszközök többsége sokkal többet kínál, mint a beépített Snipping eszköz. Az olyan szabad eszközök, mint például a Greenshot (amit már évek óta használnak) nem csak lehetővé teszik, hogy rögzítse a képernyőt, hanem lehetővé teszi a képek minőségének, képformátumának és könnyen megjegyzhetőségének beállítását is.
Ha a Windows 10 rendszerben egy harmadik fél által készített képernyőrögzítő segédprogramot használ, tiltsa le a beépített Snipping eszközt. Szerencsére van egy rendelkezés a Windows 10-ben, hogy letiltja a Sniping eszközt anélkül, hogy megérintené a rendszerfájljait.
A Csoportházirend vagy a Rendszerleíróadatbázis-szerkesztő használatával letilthatja a Snipping eszközt a Windows 10 rendszerben.
A „Windows nem tudja megnyitni ezt a programot, mert azt megakadályozta egy szoftverkorlátozási irányelv” üzenet, amikor megpróbálja megnyitni a Snipping eszközt olyan számítógépen, ahol a Snipping Tool le van tiltva.
Töltse ki az alábbi utasításokat a Snipping eszköz engedélyezéséhez vagy letiltásához a Windows 10 rendszerben.
2. módszer 2
A Snipping eszköz engedélyezése vagy letiltása a csoportházirend segítségével
Ez a módszer csak a Windows 10 professzionális és vállalati kiadásai számára készült. Ha a Windows 10 Home kiadáson van, kérjük, olvassa el a cikk 2. módszerének útmutatásait.
1. lépés: Nyissa meg a Helyi csoportházirend-szerkesztőt a Gpedit.msc beírásával a Start vagy a tálca keresőmezőjébe, majd nyomja meg az Enter billentyűt.

2. lépés: A Helyi csoportházirend ablakban keresse meg a következő mappát.
Felhasználói konfiguráció > Felügyeleti sablonok > Windows-összetevők > Tablet PC > Tartozékok
3. lépés: Most a jobb oldalon kattintson duplán a Nem engedélyezi a Snipping eszköz futtatását a tulajdonságok megnyitásához.

4. lépés: Válassza az Engedélyezve lehetőséget, majd kattintson az Alkalmaz gombra az Sniping eszköz letiltásához a Windows 10 rendszerben.

A Snipping eszköz újbóli engedélyezéséhez válassza a Not Configured lehetőséget, majd kattintson az Apply gombra.
2. módszer: 2
Engedélyezze vagy tiltsa le a Snipping eszközt a rendszerleíró adatbázis segítségével
1. lépés: Nyissa meg a Rendszerleíróadatbázis-szerkesztőt a Regedit.exe beírásával a Start vagy a tálca keresőmezőjébe, majd nyomja meg az Enter billentyűt. Kattintson az Igen gombra, ha és amikor megjelenik a Felhasználói fiókok felügyelete párbeszédablak.

2. lépés: A Rendszerleíróadatbázis-szerkesztőben navigáljon a következő kulcsra:
HKEY_LOCAL_MACHINE SZOFTVER Szabályok Microsoft TabPC
Ha a TabletPC gomb nem létezik, kattintson a jobb gombbal a Microsoft kulcsra, kattintson az Új gombra, majd kattintson a Kulcs gombra. Nevezze el TabletPC-ként.

3. lépés: A bal oldali panelen válassza a TabletPC lehetőséget . A jobb oldalon kattintson jobb gombbal egy üres helyre, kattintson az Új gombra, majd kattintson a DWORD (32-bites) értékre, és nevezze el DisableSnippingTool- ként.

4. lépés: Végül kattintson duplán a DisableSnippingTool elemre, és változtassa meg az értékadatait 1- re a Snipping eszköz letiltásához a Windows 10-ben. A Snipping Tool engedélyezéséhez állítsa a DisableSnippingTool értékadatokat 0-ra (nulla).


Remélem hasznosnak találja ezt a cikket!