A számítógép képernyője kékes fényt bocsát ki, amikor be van kapcsolva. Míg a kékes fény napközben jól néz ki, nem kényelmes a sötét helyiségekben vagy az alacsony fényű szobákban nézni.
A kutatók szerint a számítógép képernyőjének kékes fénye is befolyásolhatja az alvást.
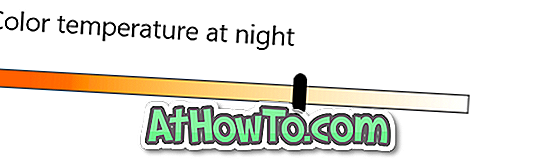
Egy szabad szoftver, a F.lux nevű, automatikusan módosítja a számítógép képernyőjének színhőmérsékletét a napszak alapján. A szerszám automatikusan beállítja a napfény melegebb színét, hogy könnyebb legyen a szemed és jobban aludjon.
A Windows 10-ben a Creators Update-ről (1703-as verzió) kezdődően a Windows 10-ben hasonló funkció van, amely automatikusan megváltoztatja a képernyő színhőmérsékletét a napszak alapján. Az új funkciót éjszakai fénynek nevezik a Windows 10 rendszerben.
Az Éjszakai fény két lehetőséget kínál az éjszakai fény mód automatikus bekapcsolására és kikapcsolására: kézi időzítés és napnyugta napkelte. Amikor napnyugta-napkelte opciót használ, a Windows 10 automatikusan beállítja a melegebb képernyő fényét naplementekor (a helyét használja a naplemente és a napkelte időzítésének ellenőrzésére) és kikapcsolja az éjszakai fény módot napkelte során.
A Windows 10 éjszakai fénymódjának automatikus bekapcsolása és kikapcsolása itt.
MEGJEGYZÉS: Ennek a funkciónak a használatához 1703-as vagy újabb verziót kell futtatnia.
2. módszer 2
Az éjszakai fény (kézi időzítés) automatikus bekapcsolása és kikapcsolása
1. lépés: Nyissa meg a Beállítások alkalmazást. Keresse meg a Rendszer > Kijelző elemet .
2. lépés: A Brightness and color (Fényerő és szín) részben kattintson az Night light settings (Éjszakai fény beállításai) linkre az éjszakai fény beállításának oldalának megnyitásához.
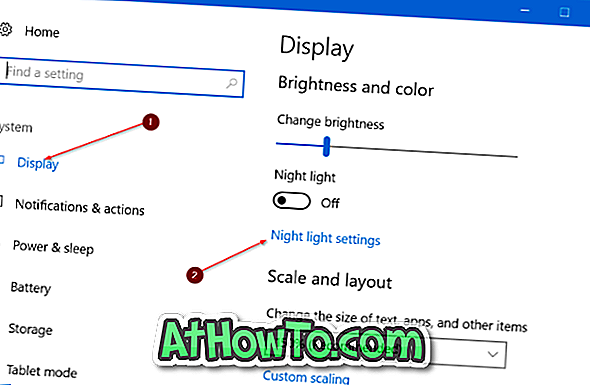
3. lépés: Amint látható a képeken, az Éjszakai fény beállításai oldalon választhatja ki az Éjszakai fény mód, az Éjszakai fény menetrendjének színhőmérsékletét.
Kapcsolja be az Ütemezés éjszakai fény opciót. Válassza az Órák beállítása lehetőséget.
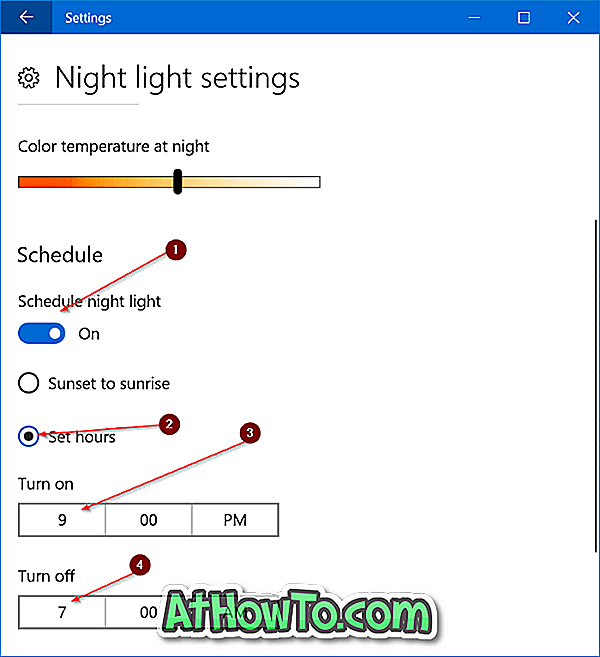
4. lépés: Válasszon ki egy időt, hogy automatikusan bekapcsolja az éjszakai fényt, és válasszon ki egy időt, hogy minden nap automatikusan kikapcsolja az éjszakai fényt. Ez minden!
2. módszer: 2
Kapcsolja be az éjszakai fényt naplementekor és kapcsolja ki a napfelkeltét
Ez a legjobb módja annak, hogy automatikusan bekapcsolja és kikapcsolja az éjszakai fényt. A naplemente napkelte módszer automatikusan bekapcsolja az éjszakai fényt, amikor a naplemente megtörténik, és bekapcsolja a funkciót napkeltekor.
A szolgáltatás a helyét használja, ezért a módszer használatához be kell kapcsolnia a helyszolgáltatást.
1. lépés: Keresse meg a Beállítások alkalmazást > Rendszer > Kijelző .
2. lépés: A Fényerő és a szín részben kattintson az Éjszakai fény beállításai linkre.
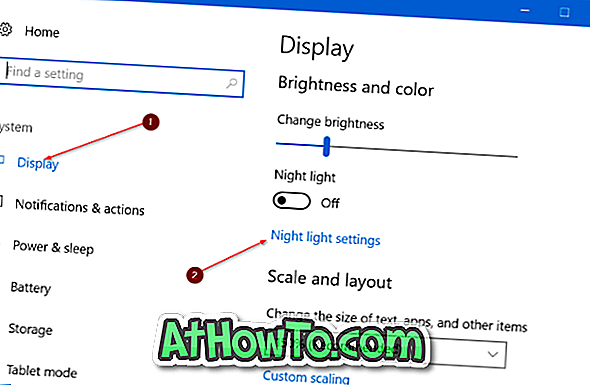
3. lépés: Itt, az Ütemezés rész alatt kapcsolja be az Ütemezés éjszakai fény opciót. Ha a „ Helyi szolgáltatások bekapcsolása az éjszakai fény naplementekor ” üzenetben látható, kattintson a Hely beállításai hivatkozásra (csak az üzenet alatt látható, kattintson a Módosítás gombra, majd kattintson a Dia mozgatása a pozícióba) gombra a hely bekapcsolásához. szolgáltatás. Mint korábban említettük, a szolgáltatás helyszolgáltatást igényel.

4. lépés: Válassza a Sunset to sunrise opciót. Ez az! Mostantól a Windows 10 automatikusan bekapcsol a naplementekor és kikapcsolja a funkciót napkeltekor.

Tipp: Ha az éjszakai mód alapértelmezett színét túl melegnek találja, keresse meg a Beállítások> Rendszer> Kijelző> Éjszakai fény üzemmód beállításai> elemet, majd a kevésbé meleg fény beállításához mozgassa a színhőmérséklet csúszkát.














