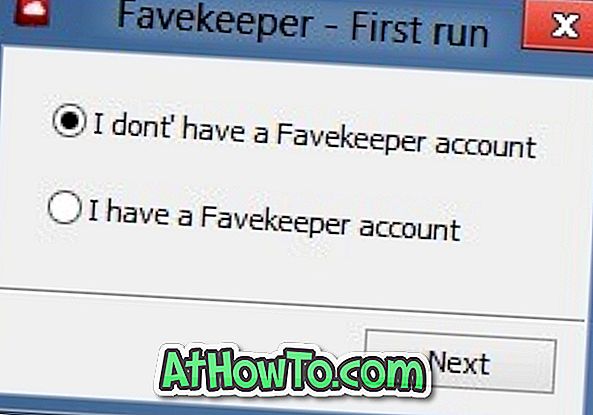Sok Windows 10 felhasználó panaszkodott arról, hogy a Windows 10 a frissítések telepítése után automatikusan visszaállítja a fájl társításokat. Ha például a VLC-t alapértelmezett zenelejátszóvá tette a Windows 10-ben, a Windows 10 automatikusan beállítja az alapértelmezett zenelejátszót az alapértelmezett Groove Zene, amikor egy nagy frissítést telepít.
Bár egyesek arról számolnak be, hogy a Threshold 2 frissítés telepítése után a fájl társítások alapértelmezés szerint visszaálltak, vannak olyan felhasználók, akik panaszkodtak a fájlösszesítések visszaállítására még a rendszeres frissítések telepítése után is.
Mivel a Windows 10 alatt nincs lehetőség arra, hogy állítsa le a frissítések visszaállítását a fájl társítások alaphelyzetbe állításakor, jó ötlet az aktuális fájl társítások biztonsági mentése a Windows 10 PC-n, hogy visszaállíthassa a fájlösszefoglalók biztonsági mentését, ha a Windows 10 egy frissítés után visszaállítja azokat.
Míg a Windows 10 alatt nincs lehetőség fájlfájlok biztonsági mentésére, biztonsági másolatot készíthet a Rendszerleíró adatbázis vagy egy harmadik fél által alapértelmezett programok szerkesztője nevű szoftver segítségével. Ebben az útmutatóban látni fogjuk, hogy a Windows 10 biztonsági másolataira hogyan lehet másolni.
1. módszer - biztonsági mentési fájl társítása az alapértelmezett programok szerkesztőjével
2. módszer - biztonsági mentési fájl társulások a regiszter használatával
3. módszer - állítsa vissza a fájlösszetételeket az alapértelmezettre (eredeti Windows 10 társulások)
3. módszer
Az alapértelmezett programok szerkesztőjét használó biztonsági mentési fájl társítások
Bár az alapértelmezett programok szerkesztője nem frissült az elmúlt években, a program a Windows 10-ben is problémamentesen működik. Kövesse az alábbi utasításokat a fájl társítások biztonsági mentéséhez és visszaállításához az Alapértelmezett programok szerkesztő segítségével.
1. lépés: Töltse le az alapértelmezett programszerkesztőt az oldalon. Töltse ki a letöltött zip fájlt, hogy megkapja a Default Programs Editor szoftver hordozható verzióját.
2. lépés: Futtassa az alapértelmezett programok szerkesztőt, kattintson a Rendszerleíró adatbázis beállításainak létrehozása vagy visszaállítása hivatkozásra.

3. lépés: Kattintson a Biztonsági mentés létrehozása gombra, majd kattintson az Igen gombra, amikor megjelenik a Felhasználói fiókok felügyelete parancs.

Kattintson a Biztonsági mentés gomb újbóli létrehozásához, hogy létrehozhassa a fájl társulások biztonsági mentését
A fájl társítások visszaállítása
1. lépés: Futtassa az Alapértelmezett programok szerkesztőt, kattintson a Rendszerleíró adatbázis beállításainak mentése vagy visszaállítása hivatkozásra.
2. lépés: Válasszon biztonsági mentést a rendelkezésre álló biztonsági mentésekből, majd kattintson a Visszaállítás a kiválasztott biztonsági mentés gombra. Kattintson az Igen gombra, ha megjelenik a Felhasználói fiókok felügyelete parancs.

Végül kattintson az OK gombra, ha megjelenik a megerősítő párbeszédablak.
2. módszer: 3
Biztonsági másolatfájl-társulások a regiszter használatával
A sok más dologhoz hasonlóan a fájl társulások a rendszerleíró adatbázisban kerülnek mentésre. A fájlrekordok mentéséhez vagy exportálásához biztonsági másolatot készíthet a megfelelő rendszerleíró kulcsról.
Ez a módszer ideális, ha harmadik féltől származó szoftverek nélkül szeretné menteni és visszaállítani a fájlösszetételeket. Töltse ki az alábbi utasításokat a biztonsági mentéshez és visszaállításhoz. A módszer könnyű.
1. lépés: Nyissa meg a Rendszerleíróadatbázis-szerkesztőt a Regedit beírásával a Start menü keresőmezőjében vagy a Futtatás parancs mezőbe, majd nyomja meg az Enter billentyűt.

2. lépés: A Rendszerleíróadatbázis-szerkesztőben navigáljon a következő kulcsra:
HKEY_CURRENT_USER \ SOFTWARE \ Microsoft \ Windows \ CurrentVersion \ Explorer \ FileExts

3. lépés: Kattintson a jobb gombbal a FileExts gombra, majd kattintson az Exportálás lehetőségre.

4. lépés: Adjon meg egy nevet a fájl társítások biztonsági mentéséhez, majd kattintson a Mentés gombra a fájl társulás biztonsági mentéséhez a Rendszerleíró adatbázis segítségével.

Ne feledje, hogy a fájlleíró adatbázisokat a Rendszerleíró adatbázis használatával biztonsági másolat készítése után javasoljuk, hogy ellenőrizze, hogy lehetséges-e visszaállítani a biztonsági mentést anélkül, hogy problémákat okozna, mivel a rendszerleíró adatbázis biztonsági mentése során hiba léphet fel. Ha a biztonsági mentés visszaállítása során „Nem tud importálni a hibát”, javasoljuk, hogy használja az 1. módszerben említett, harmadik féltől származó program alapértelmezett programszerkesztőjét, hogy mentse és visszaállítsa a fájlösszetételeket.
A fájl társítási mentés visszaállítása a regiszter használatával
Amikor visszaállítja a fájl társítás biztonsági mentését, győződjön meg róla, hogy az összes olyan program, amelyet korábban a biztonsági másolat létrehozásakor telepített, jelen van a Windows jelenlegi telepítésén is.
Ez azért van, mert amikor visszaállítja a fájl-társítás biztonsági mentését, a Windows nem ellenőrzi, hogy a biztonsági másolatban említett összes program telepítve van-e a rendszerre, és a fájl megnyitásakor hiba léphet fel. Például, ha az Adobe Reader-t alapértelmezett PDF-olvasóvá tette, mielőtt biztonsági másolatot készített volna a fájlokról, és eltávolította az Adobe Reader-t a biztonsági mentés után, előfordulhat, hogy hiba keletkezik a PDF-fájl megnyitásakor (a fájl társítása mentésének visszaállítása után).
Fontos: Kérjük, zárjon be minden futó programot, mielőtt megpróbálná visszaállítani a biztonsági mentést a hibák elkerülése érdekében. Azt is javasoljuk, hogy minden esetben hozzon létre helyreállítási pontot, ha valami rosszul megy.
1. lépés: Nyissa meg a Fájlkezelőt (Windows Intéző), és keresse meg azt a mappát, amely tartalmazza a korábban a Regisztrációval létrehozott fájl-társításokat.

2. lépés: Kattintson a jobb gombbal a mentési fájlra, majd kattintson az Összeállítás lehetőségre.

3. lépés: Kattintson az Igen gombra, ha megjelenik a következő megerősítő párbeszédablak.

4. lépés: Kattintson az OK gombra. Ez az!
Indítsa újra a számítógépet, vagy egyszerűen indítsa újra a Windows Intézőt az új fájl társítások betöltéséhez.
3. módszer: 3. módszer
A fájl társítások visszaállítása az alapértelmezett értékekre
Ha valamilyen oknál fogva vissza kívánja állítani az alapértelmezett fájlösszetételeket, akkor ezt könnyen elvégezheti az alábbi utasítások betöltésével.
1. lépés: Nyissa meg a Beállításokat a Start menü bal oldali ablaktábláján található Beállítások ikonra kattintva.
2. lépés: A beállítások elindítása után kattintson a Rendszer elemre.
3. lépés: Kattintson az Alapértelmezett alkalmazások gombra. Görgessen a lefelé, ha meg szeretné tekinteni az Alaphelyzetbe állítás visszaállítása a Microsoft által ajánlott alapértelmezett értékekre . Kattintson az Alaphelyzet gombra az alapértelmezett fájl társítások visszaállításához.

Sok szerencsét!