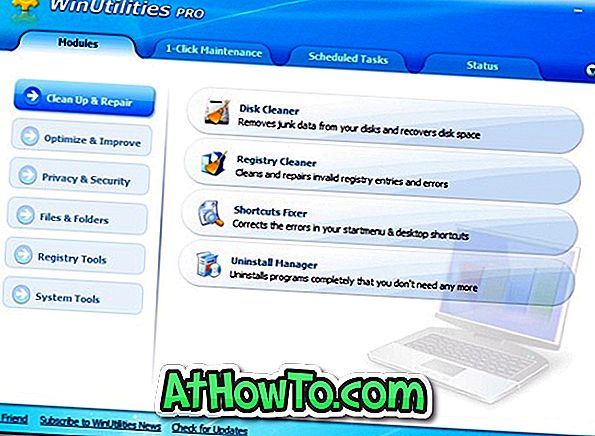A Microsoft végül nagy lépést tett előre, hogy segítsen a Windows 10 PC-felhasználóknak, akik a nagyobb hardverek, például a merevlemez, az SSD és az alaplap megváltoztatása után aktiválási problémákkal szembesültek.
Mi a Windows 10 digitális licenc?
Azok számára, akik nem ismerik az aktiválási problémát, a Microsoft egy digitális licencet (korábban digitális jogként ismert) ad a számítógéphez, amikor a Windows operációs rendszer korábbi verzióitól a Windows 10-re frissítette az ingyenes frissítési ajánlatot. A digitális licenc használatával automatikusan elindítja a Windows 10 példányát, amikor tiszta telepítést, újratelepítést vagy számítógép hardverének módosítását végzi.

Számos PC-felhasználó nem tudta aktiválni a Windows 10 példányát a PC hardverének megváltoztatása után, különösen az alaplap cseréje után. Eddig a PC-felhasználóknak kapcsolatba kellett lépniük a Microsoft ügyfélszolgálatával, hogy a hardverváltások után aktiválják a Windows 10 példányát.
A Windows 10 évforduló frissítésével a Microsoft úgy döntött, hogy összekapcsolja a Windows 10 digitális licencét (digitális jogosultságát) a Microsoft fiókjával, hogy a felhasználók a hardver cseréje után könnyen újra aktiválhassák a Windows 10 példányát.
A Windows 10 digitális licenc összekapcsolása a Microsoft fiókjával
Ha a Microsoft Windows-fiókjával bejelentkezik a Windows 10 rendszerbe, akkor nem kell semmit sem csinálnia a végéről. A Microsoft szerint, amikor Microsoft-fiókot használ a Windows 10 rendszerbe való bejelentkezéshez, a digitális licenc automatikusan kapcsolódik a következőhöz: a Microsoft-fiókját.
Mi van, ha helyi felhasználói fiókot használok?
Ha helyi felhasználói fiókot használ a Microsoft-fiók helyett, akkor használja az alábbi utasításokat a Windows 10 licenc és a Microsoft-fiók összekapcsolásához:
1. lépés: Nyissa meg a Start menüt, kattintson a Beállítások ikonra a Beállítások alkalmazás megnyitásához, majd kattintson az Frissítés és biztonság gombra.
2. lépés: Kattintson az Aktiválás gombra. Kattintson a Fiók hozzáadása linkre.
3. lépés: Írja be a Microsoft-fiók azonosítóját és jelszavát, majd kattintson a Bejelentkezés gombra. Ha helyi felhasználói fiókot használ, előfordulhat, hogy meg kell adnia a helyi felhasználói fiók jelszavát.
4. lépés: Miután hozzáadta a Microsoft-fiókot, és a licenc a Microsoft-fiókjához kapcsolódik, a „ Windows rendszer aktiválódik a Microsoft-fiókhoz kapcsolódó digitális licenccel ” a Beállítások aktiválási oldalán.

Ellenőrizze, hogy a Windows 10 digitális licenc kapcsolódik-e a Microsoft-fiókhoz
Mint korábban említettük, a Windows 10 digitális licencje automatikusan csatlakozik a Microsoft-fiókhoz, amikor Microsoft-fiókot használ, hogy bejelentkezzen a Windows 10 rendszerbe, vagy amikor a fenti módszert használja a helyi felhasználói fiók használata során. Ez azt jelenti, hogy jó ötlet annak megerősítésére, hogy a Windows 10 licenc a Microsoft fiókjához kapcsolódik.
1. lépés: Nyissa meg a Beállításokat . Kattintson a Frissítés és biztonság elemre.
2. lépés: Kattintson az Aktiválás gombra. Itt megjelenik a „ Windows aktiválva van a Microsoft fiókjához kapcsolt digitális licenccel ” üzenet az Aktiválás mellett, ha a Windows 10 licenc a Microsoft fiókjához kapcsolódik.

A Windows 10 aktiválása hardveres változások után
Ha összekapcsolta a Windows 10 digitális licencét a Microsoft-fiókjával, akkor a következő módon aktiválhatja a Windows 10-t a hardver módosítását követően.
1. lépés: Nyissa meg a Beállítások alkalmazást. Kattintson a Frissítés és biztonság elemre.
2. lépés: Kattintson az Aktiválás gombra. Ha a Windows 10 példánya nincs aktiválva, és az alábbi képen látható egy hibaelhárítási hivatkozás látható.
3. lépés: Kattintson a Hibaelhárítás hivatkozásra a Windows 10 aktiválási hibaelhárító megnyitásához és a Windows 10 példányának aktiválásához a hardverváltások után.

4. lépés: Ha a hibaelhárító nem tudja aktiválni a Windows 10-es példányát, akkor egy olyan linket fog látni, amelyen az utóbbi időben megváltoztattam a hardvert .
5. lépés: Kattintson a nemrégiben az eszköz hardverének megváltoztatására hivatkozásra, hogy megtekinthesse azt az oldalt, ahol meg kell adnia a Microsoft-fiók e-mail címét, valamint a jelszót.
6. lépés: Az eszközök listájából ki kell választania a Windows 10 PC-t, jelölje be a jelölőnégyzetet. Ez az az eszköz, amelyet most használok, majd kattintson az Aktiválás gombra a Windows 10 másolatának aktiválásához.