Az ideiglenes fájlok törlése az egyik legjobb módja annak, hogy jelentős mennyiségű szabad helyet szabadítson fel a Windows operációs rendszeren.
Hosszú idő alatt a Windows felhasználók valószínűleg tudják, hogyan kell kézzel törölni az ideiglenes fájlokat harmadik féltől származó PC-tisztító segédprogramok, például a CCleaner segítségével.
Egyszerű és biztonságos módszer az ideiglenes fájlok törléséhez a Windows 10 rendszerben. A Beállítások alkalmazás segítségével a Windows 10 rendszerben minden ideiglenes fájlt biztonságosan törölhet anélkül, hogy további szoftvert telepítenénk. Az alábbiakban bemutatjuk, hogyan használhatja a Beállítások alkalmazást az ideiglenes fájlok biztonságos eltávolításához a Windows 10 rendszerben.
Ideiglenes fájlok törlése a Windows 10 rendszerben
1. lépés: A Beállítások alkalmazás megnyitásához kattintson a Start menü bal oldali ablaktábláján található ikonra.
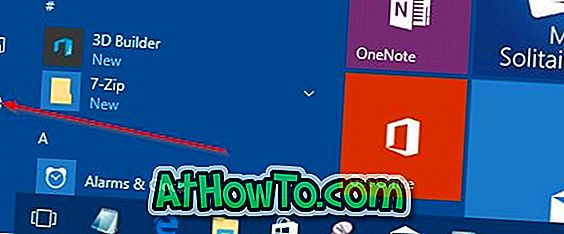
2. lépés: A Beállítások alkalmazás kezdőlapján kattintson a Rendszer ikonra.
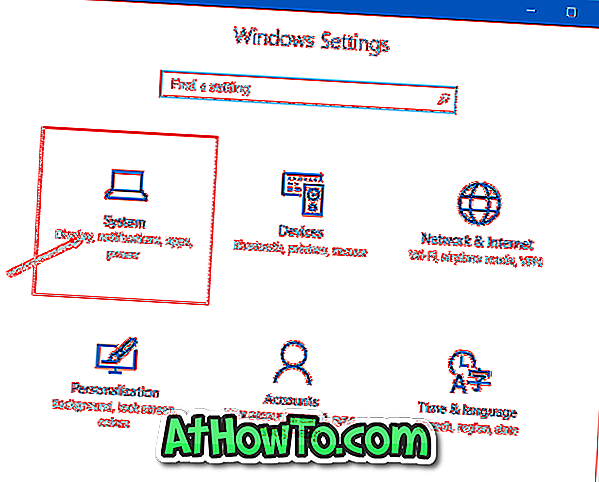
3. lépés: Kattintson a Tárolás gombra. A Tárolás részben kattintson a meghajtóra, ahol a Windows 10 telepítve van. A kényelem érdekében a Beállítások oldalon a Windows 10 megjeleníti a Windows logót azon a meghajtón, ahol a Windows 10 telepítve van.
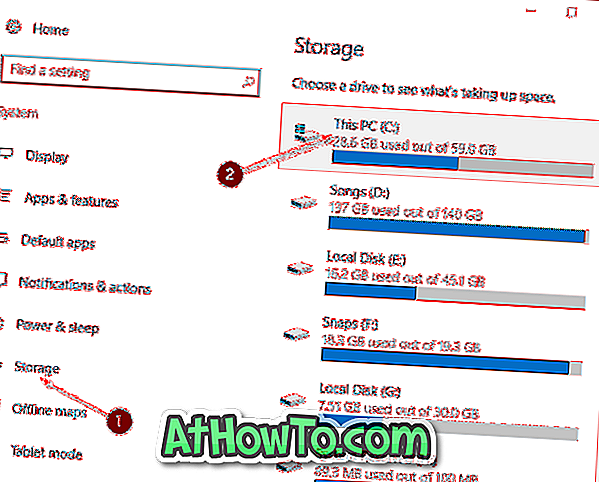
4. lépés: Miután rákattintott a rendszer meghajtóra (ahol a Windows 10 telepítve van), megjelenik a Tárolási használati oldal. Az oldal megjeleníti a rendszer és a fenntartott fájlok, alkalmazások és játékok, dokumentumok, képek, zene, videók, levelek, asztali számítógépek, más felhasználók, térképek, OneDrive és ideiglenes fájlok által használt lemezterületet.
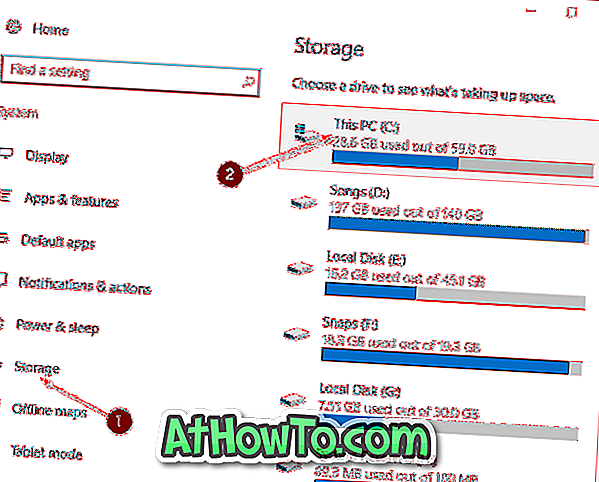
5. lépés: Amint az alábbi képen látható, az ideiglenes fájlok bejegyzése alatt a Windows 10 megjeleníti az ideiglenes fájlok által használt helyet. A PC-n az ideiglenes fájlok 11, 5 GB-os lapozást használnak. Vegye figyelembe, hogy az ideiglenes fájlok méretének kiszámításakor a Windows 10 figyelembe veszi a Letöltések mappában, a Lomtárban, a Windows korábbi verziójában (Windows.old mappa) és az ideiglenes fájlok mappájában használt helyet.
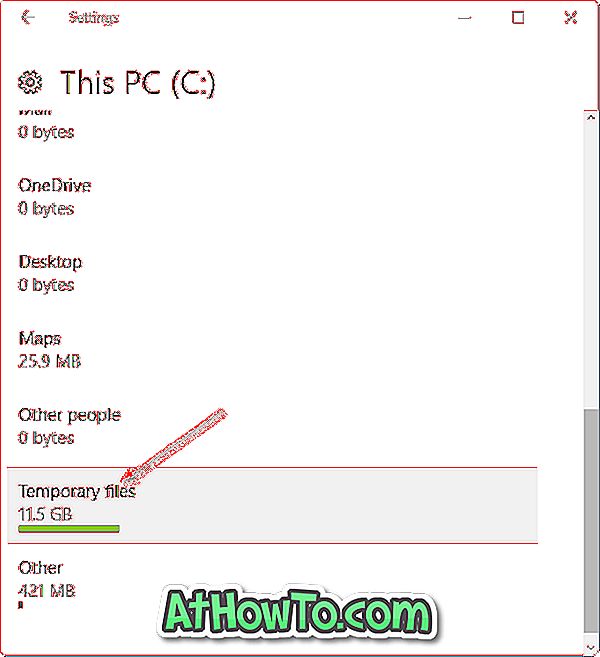
Kattintson az Ideiglenes fájlok elemre.
6. lépés: Ezután az Ideiglenes fájlok lapon jelölje be a T ideiglenes fájlok melletti jelölőnégyzetet, majd távolítsa el a fájlokat az összes ideiglenes fájl törléséhez a Windows 10 PC-ről. Ha megjelenik a megerősítési párbeszédablak, kattintson az Igen vagy az OK gombra a fájlok törlésének megkezdéséhez.
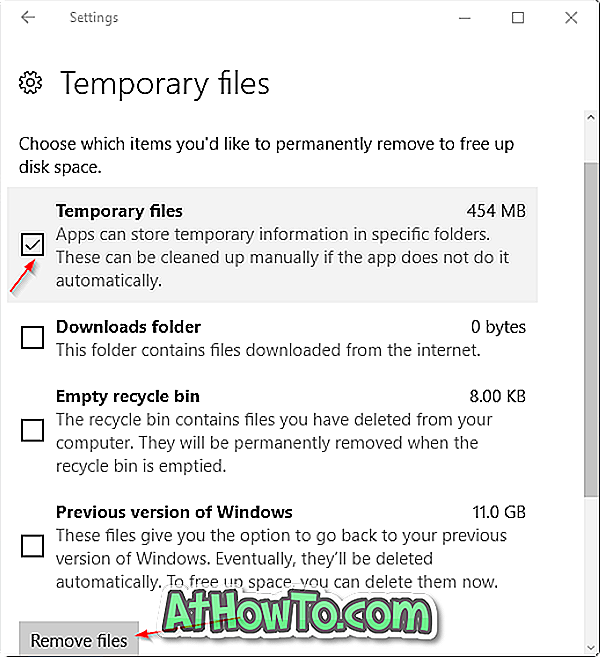
Az ideiglenes fájlok kézi tisztításának hagyományos módja
1. lépés: Nyissa meg a Futtatás parancsot a Windows logó és az R gombok egyidejű megnyomásával.
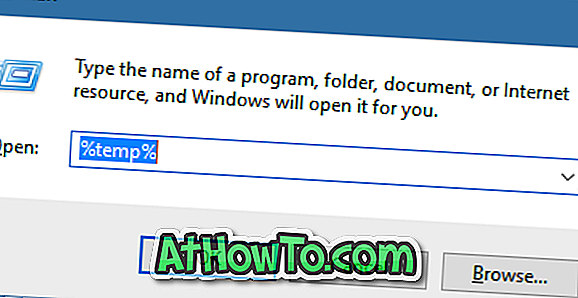
2. lépés: Írja be a % temp% -t, majd nyomja meg az Enter billentyűt az ideiglenes fájlokat tartalmazó Temp mappa megnyitásához.
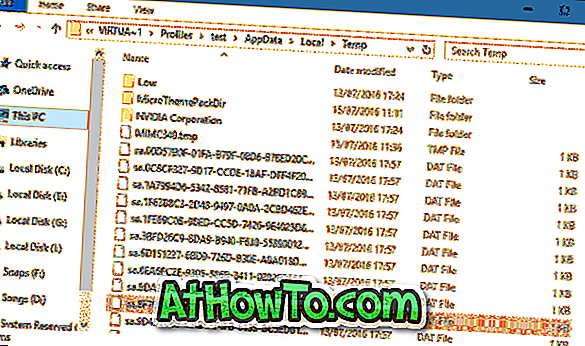
3. lépés: Válassza ki az összes fájlt és mappát, majd kattintson a Törlés gombra az összes ideiglenes fájl törléséhez. Jó ötlet az ideiglenes fájlok áthelyezése a Lomtárba, és néhány nap után véglegesen törölni őket, hogy ha egy program vagy a Windows nem működik megfelelően az ideiglenes fájlok törlése után, visszaállíthatja azokat.













