2012-ben, amikor a Microsoft kiadta az Office 2013 előnézeti felépítését, a sötét szürke téma hiányzott a témák listájáról. Azok a felhasználók, akik megpróbálták és tesztelték az Office 2013 Preview-t, visszajelzést küldtek a Microsoftnak, hogy a sötét szürke témát az Office 2013 végső változatába foglalja be. Ennek ellenére az irodai csapat világos szürke témát ajánlott az Office 2013-ban, és sötét szürkenek nevezte!
Azok számára, akik az Office 2013 használatakor hiányoztak a sötét szürke témáról, itt jó hír. A Microsoft egy sötét szürke témát is felvett az Office-csomag legújabb verziójába, az Office 2016-hoz.
Amint valószínűleg tudja, az Office 2013 csak három témát tartalmaz: fehér, világos szürke és sötét szürke. Az Office 2013 sötétszürke témája valójában nem sötét, és világos az Office 2010 Sötét szürke témájához képest.

Az Office 2013-tól eltérően az Office 2016 öt témával rendelkezik: Fehér (azonos az Office 2013-ban szereplővel), Színes (új téma), Világos szürke (ugyanaz, mint az Office 2013-ban), Közepes Szürke (ismert a Szürke a Hivatalban) 2013) és a Sötét szürke (új téma).
Amint az a fenti képen látható, az Office 2013 Sötét Szürke témájával ellentétben az Office 2016 sötétszürke témája valóban sötét és könnyű a szemeken. Sokak számára ez egy kis funkciónak tűnhet, de több millió felhasználó van a világon, akik panaszkodnak a tényleges Sötét Szürke téma hiányáról az Office 2013-ban.
Az alapértelmezett beállításokkal a színes téma az Office 2016 alapértelmezett témaként van beállítva. A színes téma minden Office 2016 alkalmazást különböző színű. Bár az alapértelmezett színes téma elegáns, nem olyan felhasználók számára ajánlott, akik könnyebben látják a témát.
Ha inkább a Sötét Szürke témát használja, amelyet alapértelmezés szerint nem alkalmaznak, kérjük, kövesse az alábbi utasításokat az Office 2016 alapértelmezett témájának megváltoztatásához.
Sötét szürke téma engedélyezése az Office 2016 programban
1. módszer
1. lépés: Bármely Office 2016 alkalmazás megnyitása.
2. lépés: Kattintson a Fájl menüre, majd a Beállítások gombra.


3. lépés: Az Általános lapon (alapértelmezés szerint kiválasztva) keresse meg az Office Theme nevű opciót.
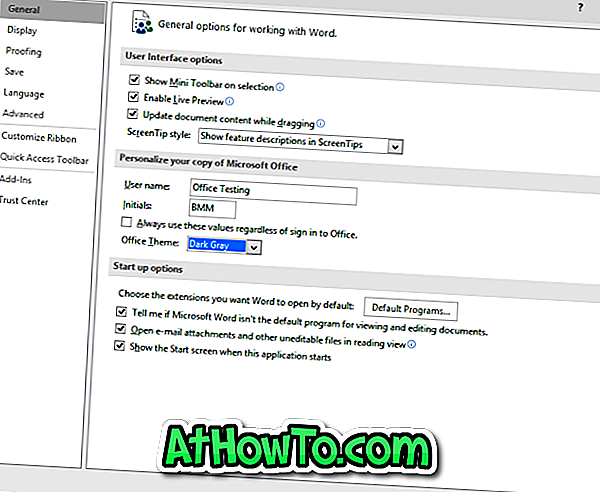
4. lépés: Válassza ki a Sötét szürke témát a legördülő menüből, majd kattintson az OK gombra a kiválasztott téma alkalmazásához.
Ne feledje, hogy az újonnan kiválasztott téma megjelenik más irodai alkalmazásokban is. Ha például a Dark Gray-t a Word témaként állította be, akkor ugyanaz a téma jelenik meg az Excel és a PowerPoint alkalmazásokban is.
2. módszer
1. lépés: Indítsa el az Office 2016 alkalmazást.
2. lépés: Kattintson a Fájl menüre, majd a Fiók parancsra.
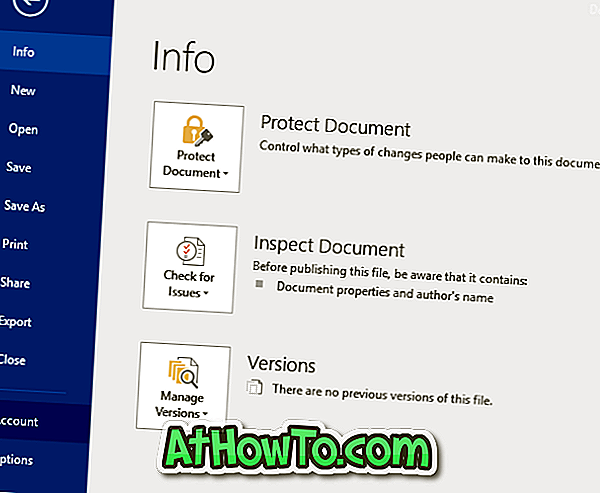
3. lépés: A jobb oldalon, az Office Theme szakaszban válassza a Dark Grey témát. Ez az!
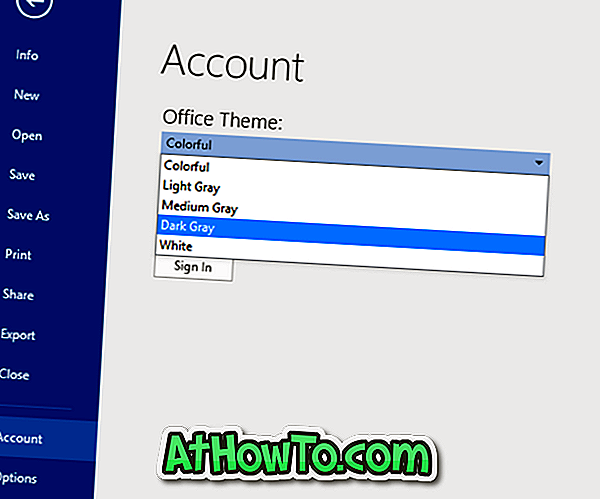
Remélem ez segít!













