A legtöbb asztali számítógép és laptop jelenleg a Windows Vista előtelepített verziójával érkezik. De ha megpróbálod kipróbálni az új Windows 7 operációs rendszert, akkor a VPC (Virtual PC) a legjobb módja a telepítésnek. Teljesen biztonságos és könnyű telepíteni az operációs rendszert a VPC-ben anélkül, hogy új partíciót hozna létre az új telepítéshez.
Bár a Windows 7 rendszert kettős indítással lehet telepíteni a Vista rendszerrel (az első telepítve van a Vista), jó ötlet a Virtual PC használatával a Windows 7 telepítéséhez a már telepített Vista rendszerbe. Azok számára, akik nem tudják, a Microsoft Virtual PC-n egyszerre több operációs rendszert futtatunk ugyanazon a fizikai rendszeren. Néhány másodpercen belül két operációs rendszer között válthat.
Szintén olvassa el a „10 dolgot, amit emlékszem a Windows 7 telepítése előtt” útmutatót, hogy megbizonyosodjon arról, hogy a dolgok jól működnek.
Ebben a bemutatóban megmutatjuk, hogyan telepítheti a Windows 7 rendszert a Windows Vista rendszerben a Microsoft Virtual PC segítségével.
követelmények:
* Windows 7 DVD
* Microsoft Virtual PC (ingyenes)
A Windows 7 telepítése a Virtual PC 2007 programba
eljárás:
1. Töltse le és telepítse a Virtual PC-t innen.
2. Futtassa a Virtual PC szoftvert. Ehhez írja be a Virtuális PC-t a Vista Start menü keresőmezőjébe, majd nyomja meg az Enter billentyűt.
3. Kattintson az „Új” lehetőségre, majd a folytatáshoz kattintson a „Tovább” gombra.

4. A rendelkezésre álló három lehetőség közül válassza ki a „virtuális gép létrehozása” opciót. Én inkább ezt az opciót választom, mivel ez lehetővé teszi, hogy személyre szabhassuk. Kattintson a „Tovább” gombra.
5. Itt írja be az új virtuális gép nevét. A fájl automatikusan mentésre kerül a My Virtual Machines mappába. Egy másik helyre való mentéséhez használja a „Tallózás” gombot.
6. Válassza ki a legördülő listából az operációs rendszert, amelyet a Virtual PC alkalmazással szeretne telepíteni. Ebben a bemutatóban az „Egyéb” opciót választjuk, mivel a Windows 7 opció már nem elérhető a VPC-ben. Az operációs rendszer kiválasztása után kattintson a „Tovább” gombra.
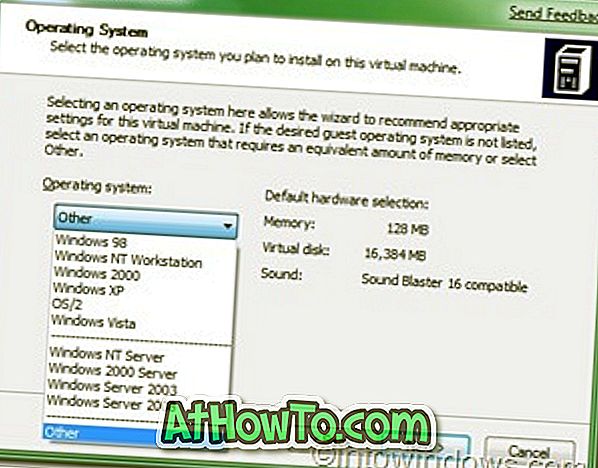
7. Ha több mint 1 GB RAM van a rendszerben, válassza a „RAM beállítása” opciót, majd válassza az „Ajánlott RAM használata” lehetőséget. Ha a „RAM beállítása” opciót választotta, válassza ki a virtuális gép futtatásához használni kívánt RAM mennyiségét (Windows 7), majd kattintson a „Tovább” gombra. (Alapértelmezés szerint 662 MB RAM-ot fog használni, ha szeretné tartani, mint ahogy van, vakon kattintson a „Tovább” gombra.
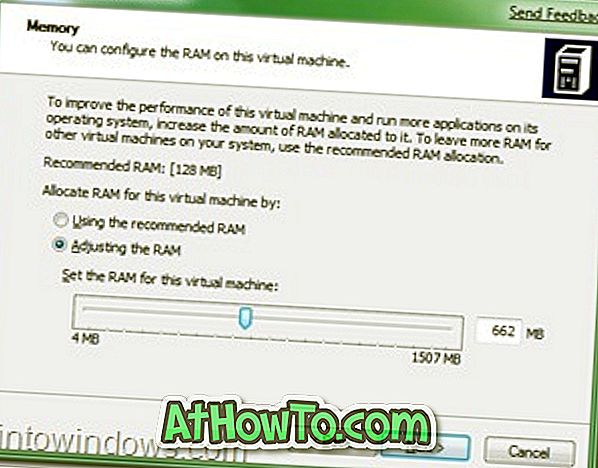
8. A következő képernyőn válassza ki az „Egy új virtuális merevlemez” elemet, majd ismét kattintson a gombra.
9. Ebben a lépésben keresse meg azt a helyet, ahol virtuális merevlemezt szeretne létrehozni, és adja meg a virtuális merevlemez nevét. Ne felejtse el megadni a virtuális merevlemez méretét is. Legalább 16 GB (a Microsoft által ajánlott) előnyben részesítem.
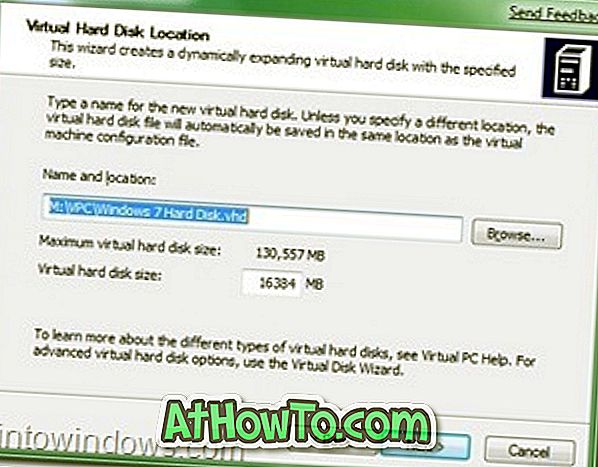
10. Kattintson a Befejezés gombra.
11. Ez megnyit egy kis ablakot, melynek neve „Virtual PC Console”. Az aktuális folyamat elindításához kattintson a „Start” gombra.
12. Helyezze be a Windows 7 DVD-t az optikai meghajtóba vagy a plug-in bootolható USB-meghajtóba (USB-meghajtóval 10-15 perc alatt telepíthető), majd nyomja meg az Enter billentyűt, amikor a Virtual PC konzol ezt az ablakot kéri. (Nem kell újraindítani a rendszert. A rendszer újraindul a konzolon belül).

A konzolon megjelenik a Windows 7 telepítési környezet.

13. Telepítse a Windows 7-et a konzolon az alapértelmezett Windows 7 telepítési eljárással. Miután befejezte a telepítést, megjelenik az ablak.
14. Most telepítheti az összes szükséges programot a Windows 7 rendszerhez.
15. A Virtuális PC-t egyszerűen bezárhatja a „close” (jobb felső) gombra.
16. A Virtual 7 újbóli megnyitásához írja be a „Virtual PC” (idézőjelek nélkül) a Start menübe, és válassza ki a Virtual Windows 7-et a dobozból, majd kattintson a „Start” gombra.

17. Kész vagy!
18. Élvezze !!!














