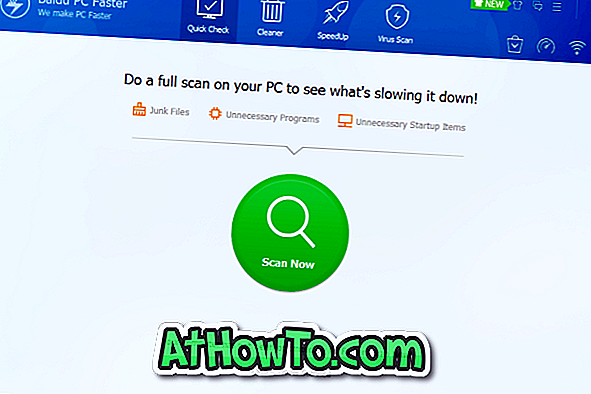A Windows 10 tálcája nem átlátható az alapértelmezett beállításokkal. Bár a Beállítások alkalmazás testreszabási részében lehetőség van a tálca átláthatóvá tételére, nincs lehetőség arra, hogy a tálcát 100% -ban átláthatóvá tegye, vagy módosítsa a kívánt átláthatósági szintet.
A Windows 10 tálcája számos módon testreszabható. Bár vannak olyan alkalmazások, amelyeken keresztül a Start menü és a tálca teljesen átlátható, a legtöbbjük nem kompatibilis a Windows 10 rendszerrel. Ha azt szeretné, hogy módosítsa a tálcák átláthatósági szintjét, vagy 100% -ban átláthatóvá teszi a tálcát, a klasszikus A Shell az ideális szoftver a munkához.
És mielőtt elkezdené kíváncsi, mondja el, hogy nem kell aktiválnia a Classic Shell Start menüjét, hogy beállíthassa a tálca átláthatóságát.



A Classic Shell segítségével könnyedén beállíthatja a tálca átlátszatlanságát, és még egy üveghatást is hozzáadhat a tálcához, hogy növelje megjelenését. A tálca átláthatóságának beállításához egyszerűen kövesse az alábbi utasításokat.
Mint korábban említettük, ha a Windows 10 eredeti Start menüjét szeretné megtartani, akkor ezt úgy állíthatja be, hogy csak a Start menü és annak beállításait telepíti.
Tegye a tálcát 100% -ban átláthatóvá vagy az átláthatóság szintjét
1. lépés: Látogasson el a Classic Shell oldalára, és töltse le a legújabb elérhető verziót.
2. lépés: Indítsa el a telepítőfájlt, és ha a következő képernyőt látja, törölje az összes opciót, kivéve a Start menü és a klasszikus Shell frissítést, ha szándékában áll, hogy a programot csak a tálca átláthatóságának beállításához használja.

3. lépés: A program telepítése után megjelenik a következő képernyő. Kattintson a Vezérlőpult fülre, majd válassza ki az alábbi képen látható opciókat, ha folytatni szeretné a Windows 10 eredeti Start menüjének használatát anélkül, hogy aktiválná a Classic Shell menüjét.


Ha pedig a Classic Shell Start menüjét szeretné használni, válassza ki a rendelkezésre álló stílusokat, majd lépjen tovább a következő lépésre.
4. lépés: Kattintson a Windows 10 Beállítások fülre, jelölje be a Tálcablak testreszabása jelölőnégyzetet, ha már nincs bejelölve, válassza az Átlátszó parancsot a Tálca nézetben, és írjon be 0 és 100 közötti értéket az opacitás beállításához. Ha inkább az elmosódott hatást kívánja hozzáadni, válassza az Üveg opciót.

A módosítás végrehajtásához kattintson az OK gombra.
Előfordulhat, hogy el szeretné olvasni, hogyan kell megváltoztatni a Windows 10 tálcavezető színét.